XS.com MT4/MT5(iPhone版)のインストール~ログインまでの方法
Menu


XS.com MT4/MT5(iPhone版)のインストール~ログインまでの方法
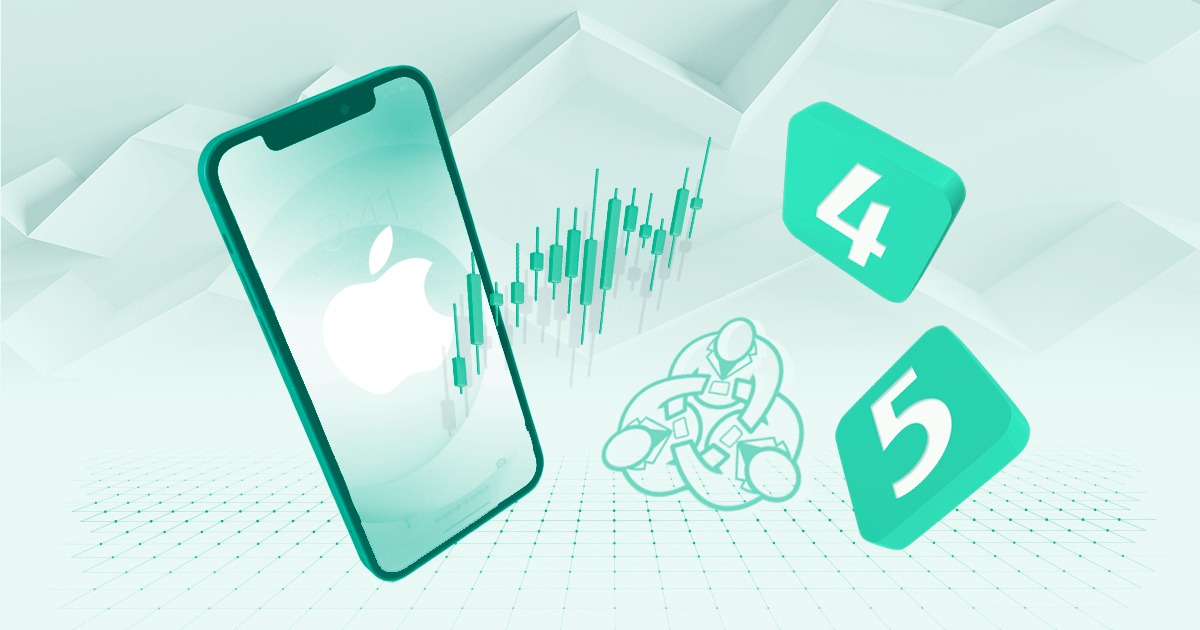
XS.com(エックスエス)でのお取引は、iPhone版のMT4/MT5からも行って頂けます。iPhone向けのMT4/MT5を開いて取引口座情報を入力すれば、ログインが完了し、お取引が可能となります。尚、Windows版やMac版、Android版のMT4/MT5のほか、ブラウザでアクセスできるWebTrader(ウェブトレーダー)をご利用頂くこともできます。
XS.com MT4/MT5(iPhone版)をインストールしてログインする方法
iPhoneでMT4/MT5をインストールし、XS.com(エックスエス)の取引口座情報でログインする手順をご説明いたします。
以下の切替タブを使い、お好みのMetaTarderの説明をご覧ください。
手順1
iOS端末にて「App Store」を開き、「MT4」と検索してアプリの詳細画面を開きます。下記リンクよりMT4アプリの詳細画面へアクセス頂くことも可能です。
手順2
MT4アプリの詳細画面が表示されましたら、「入手」をタップします。
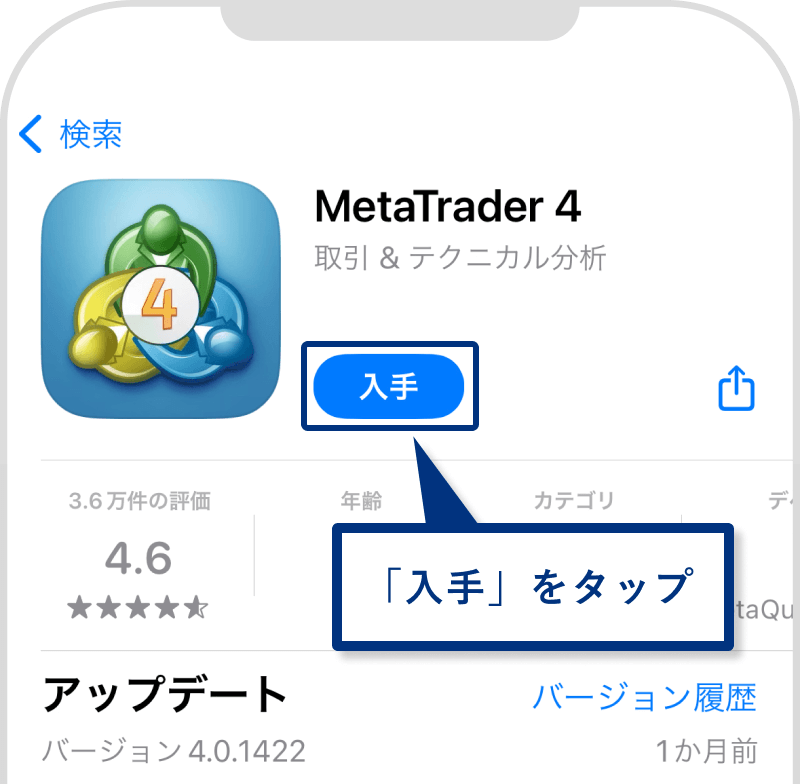
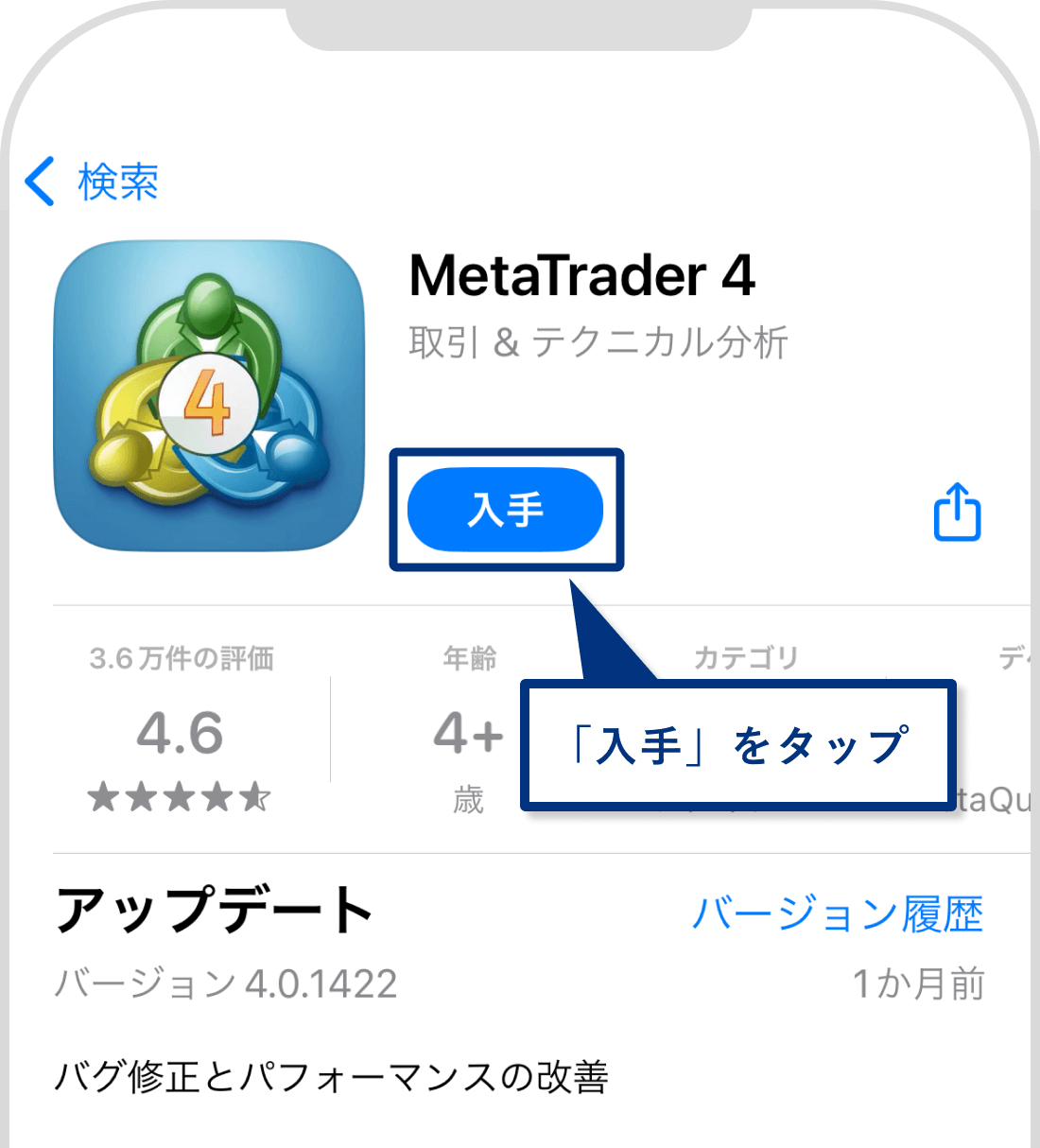
手順3
「インストール」をタップします。
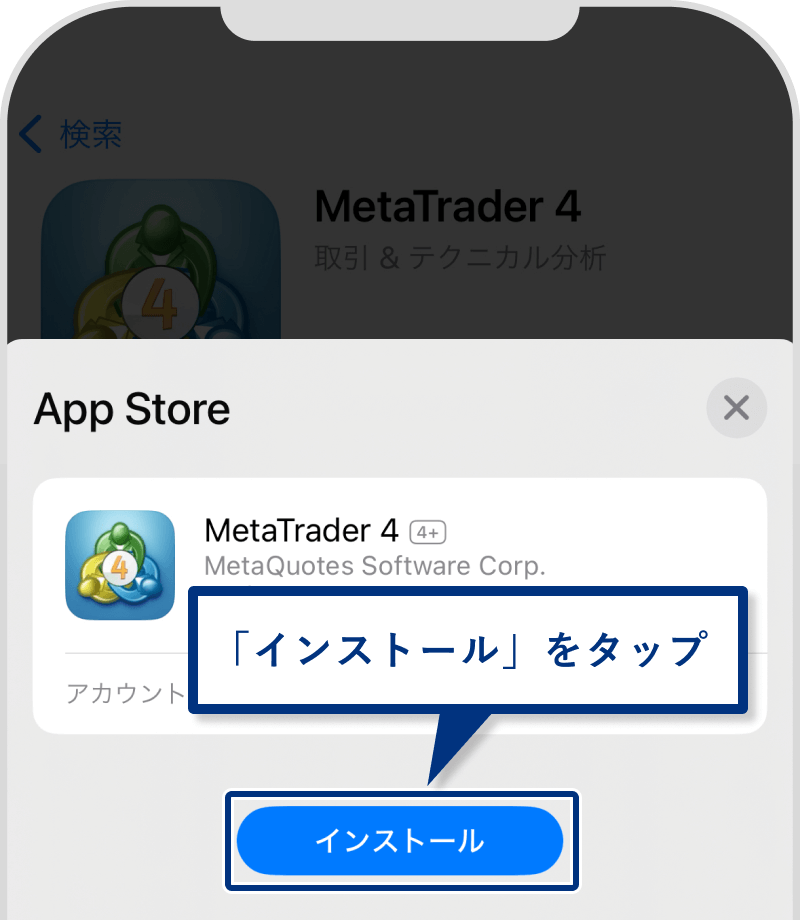
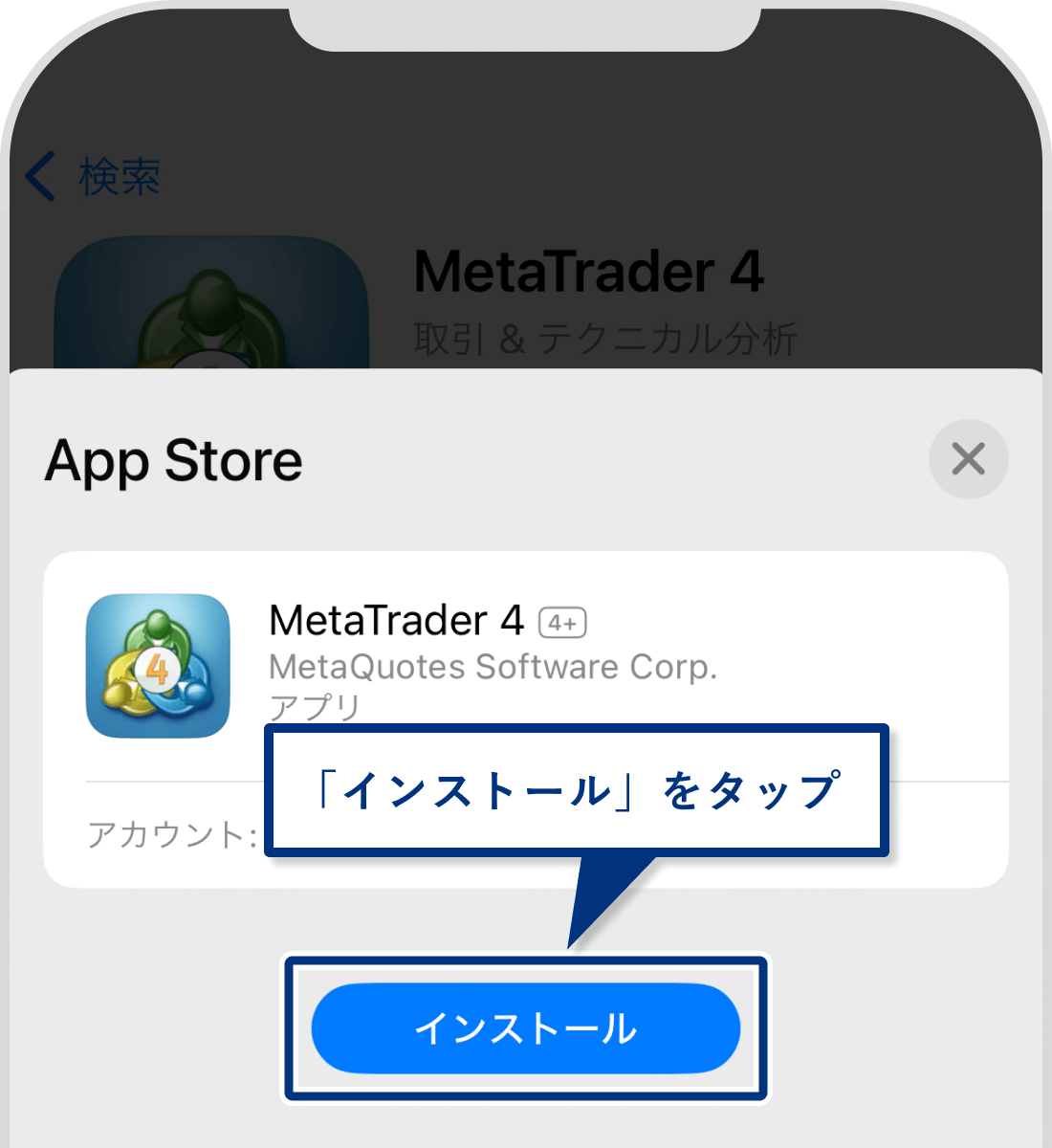
手順4
MT4アプリのインストールが完了しましたら、「開く」をタップします。
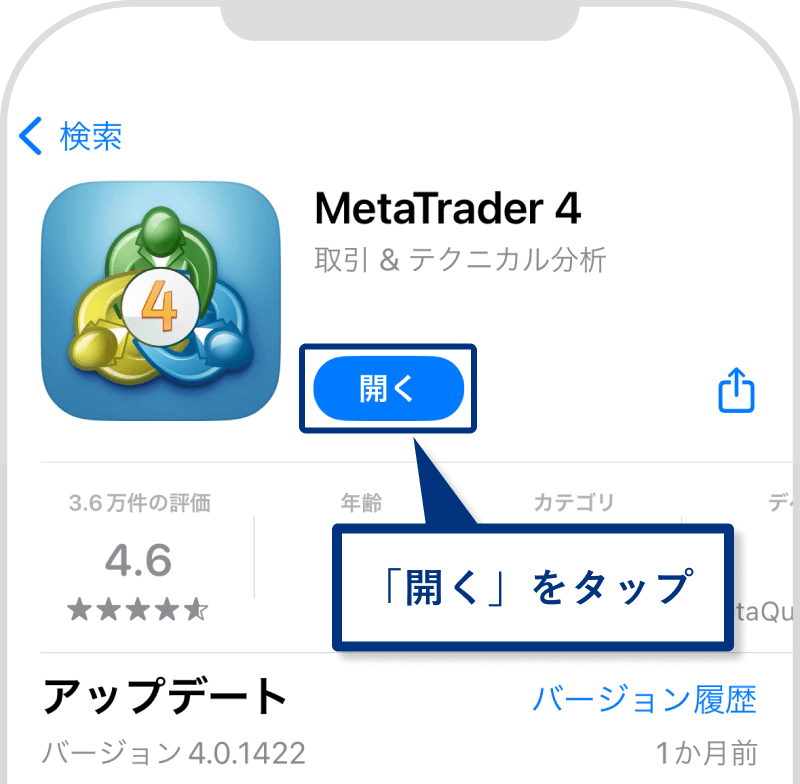
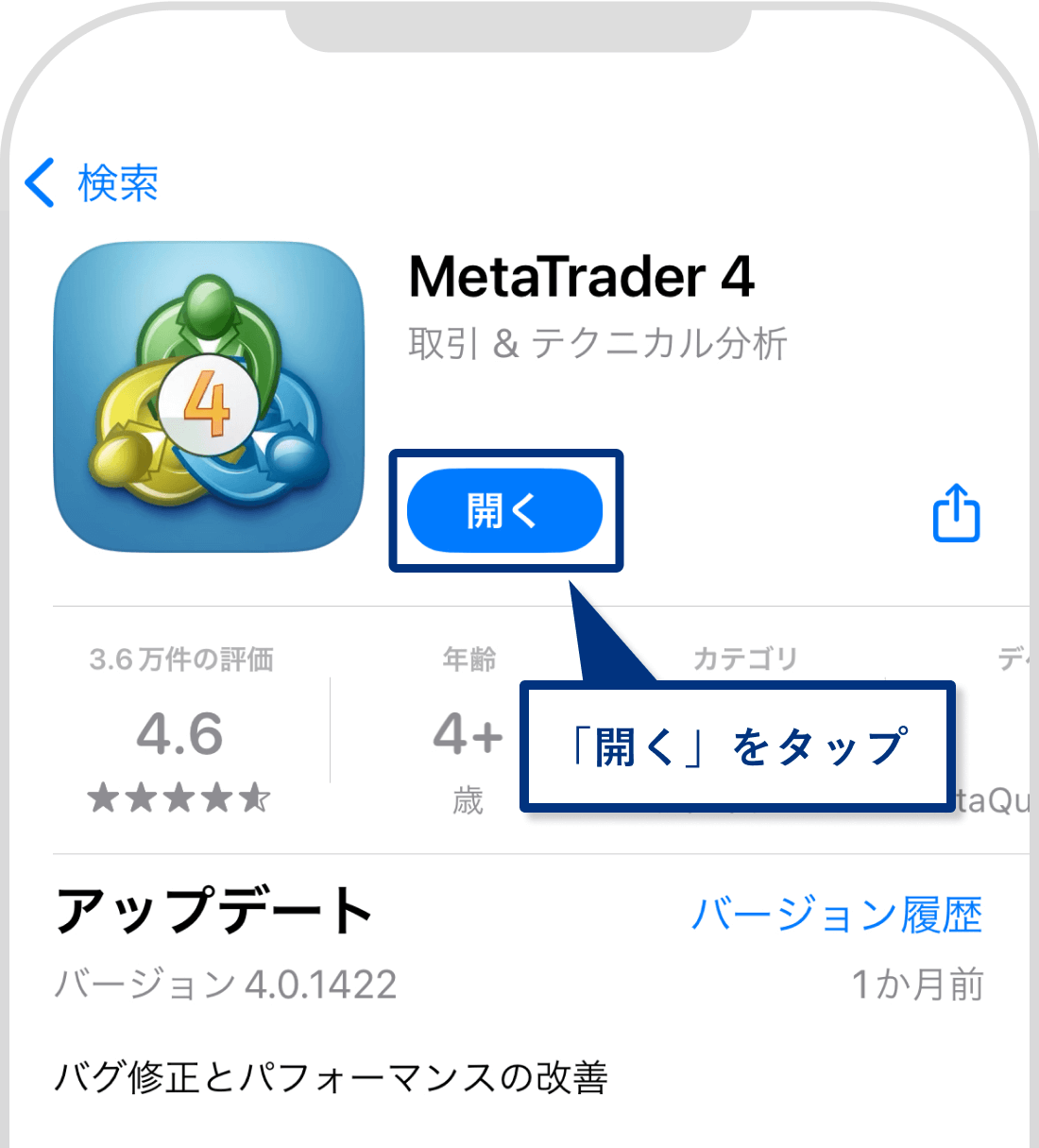
手順5
アプリの起動後、初回は以下のように利用規約などへの同意を求められます。内容を確認をして問題がなければ「承認」をタップします。
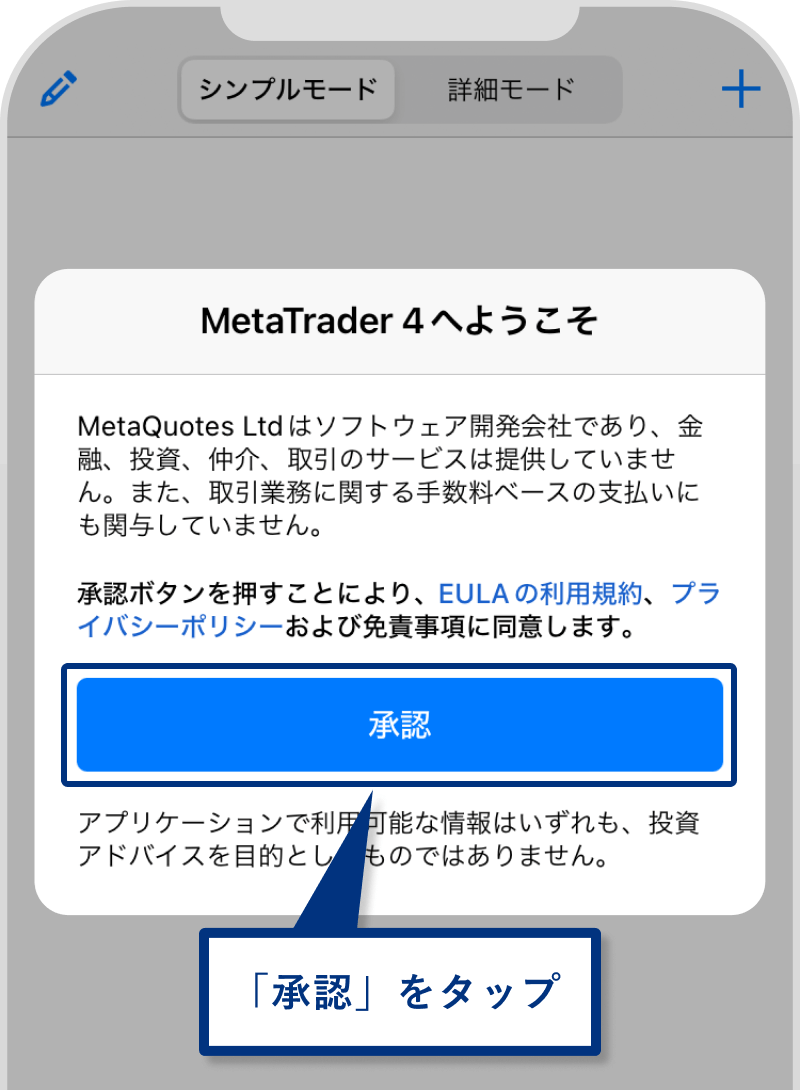
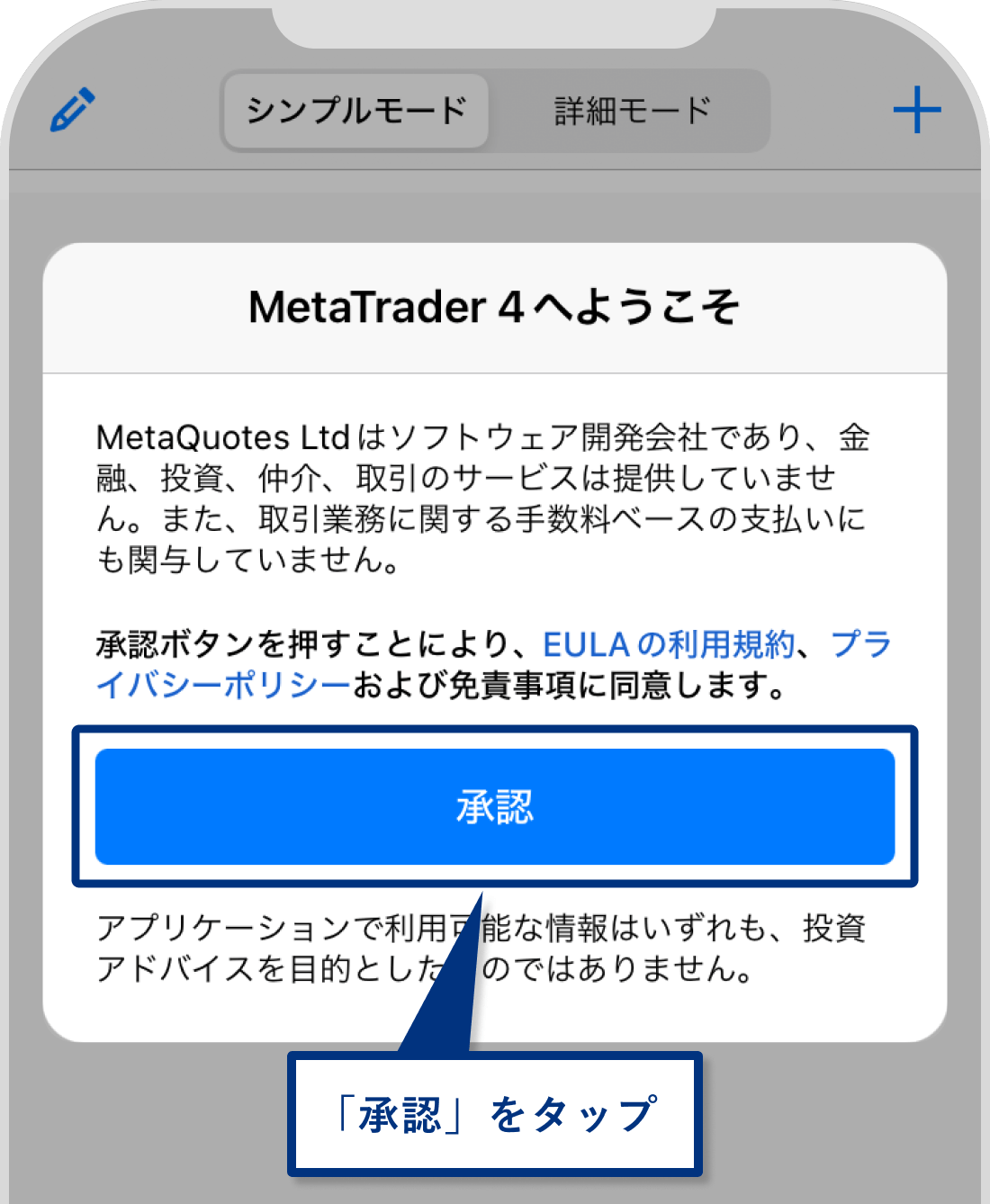
手順6
MetaQuotes社のデモ口座を新規で開設するかどうかの選択を求められる場合、「キャンセル」をタップします。
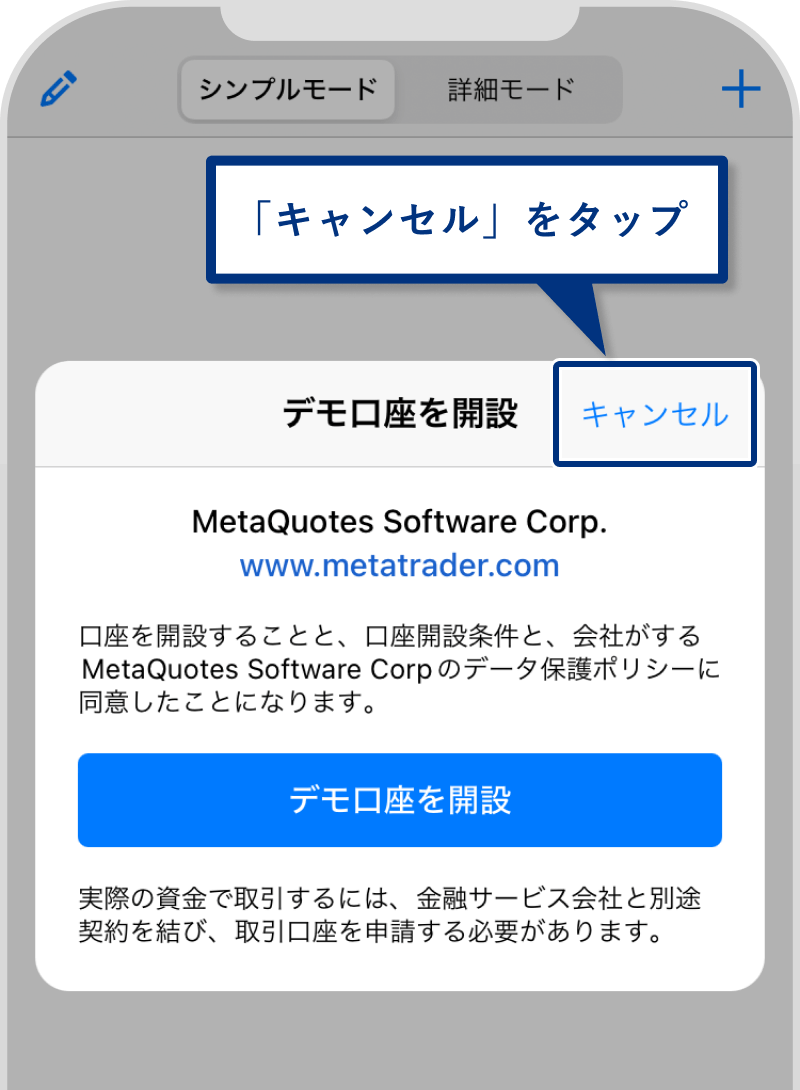
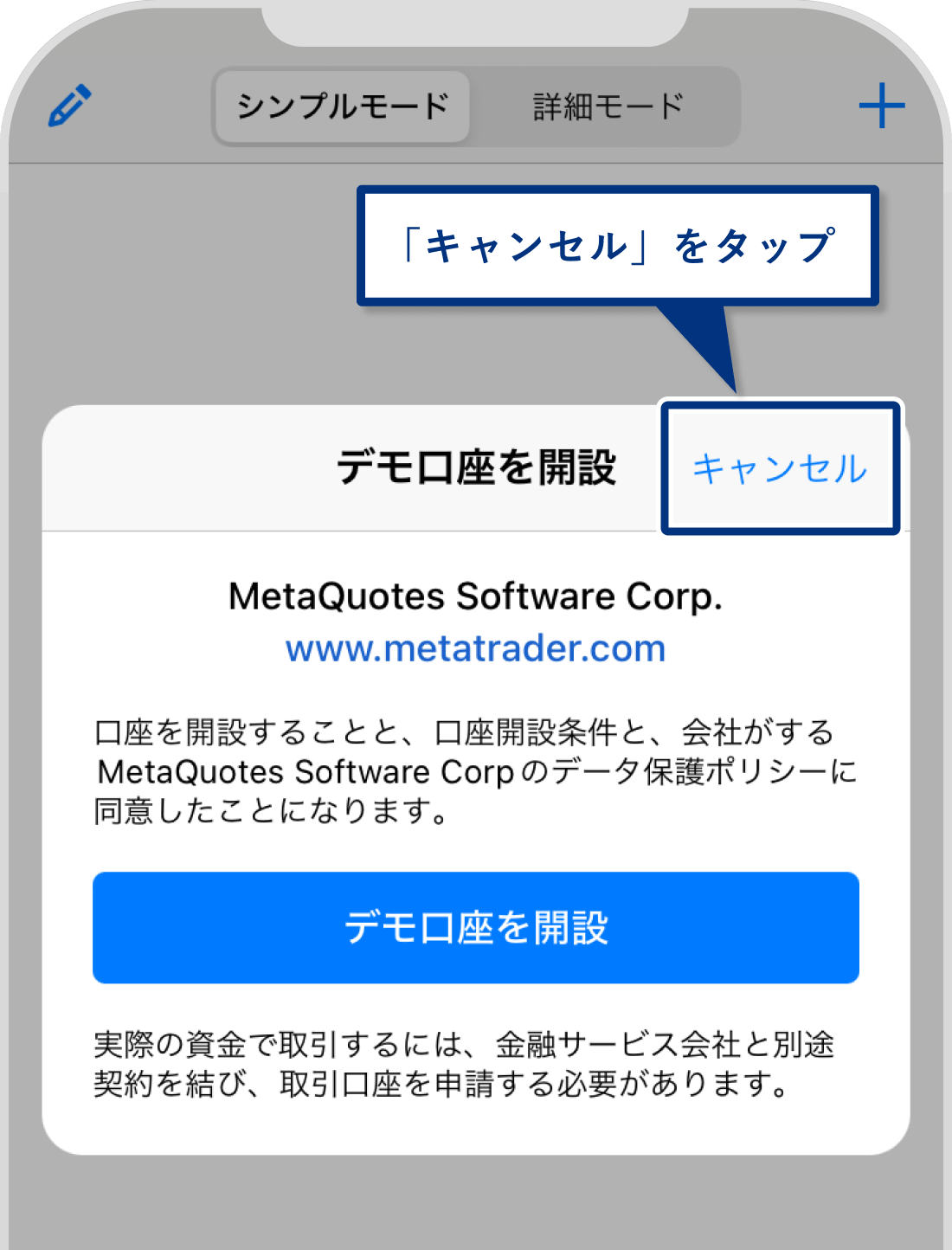
手順7
「既存のアカウントにログイン」をタップします。
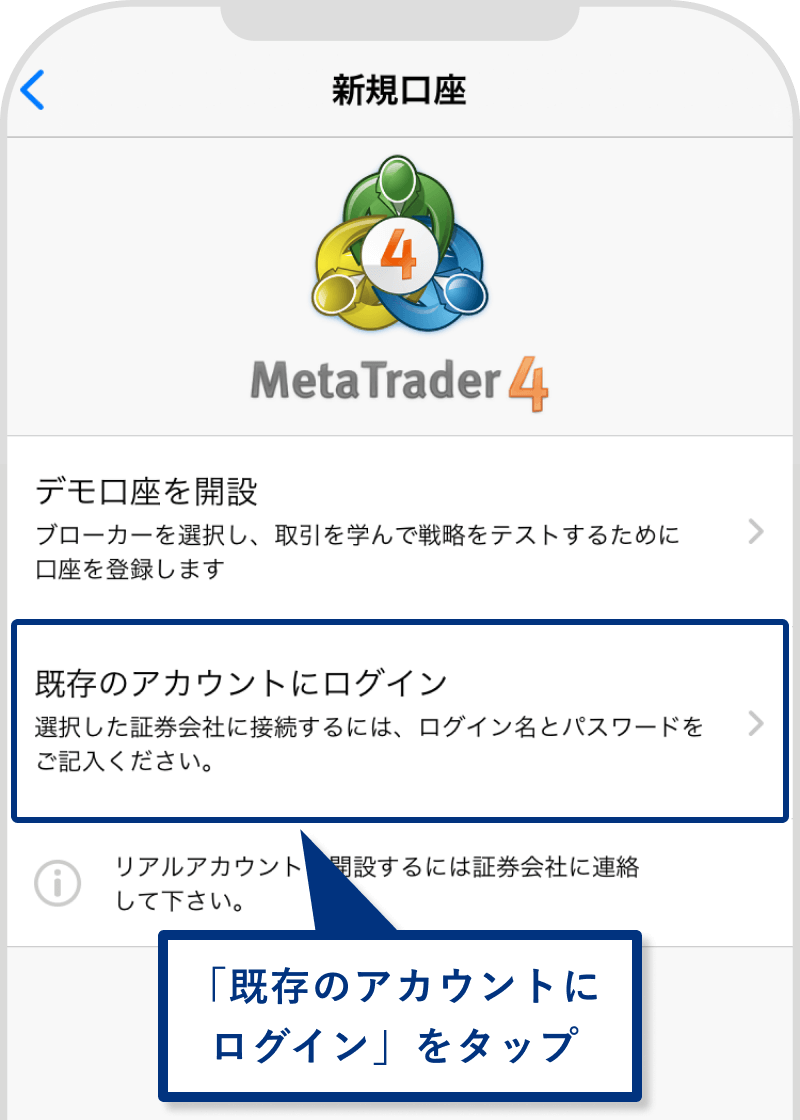
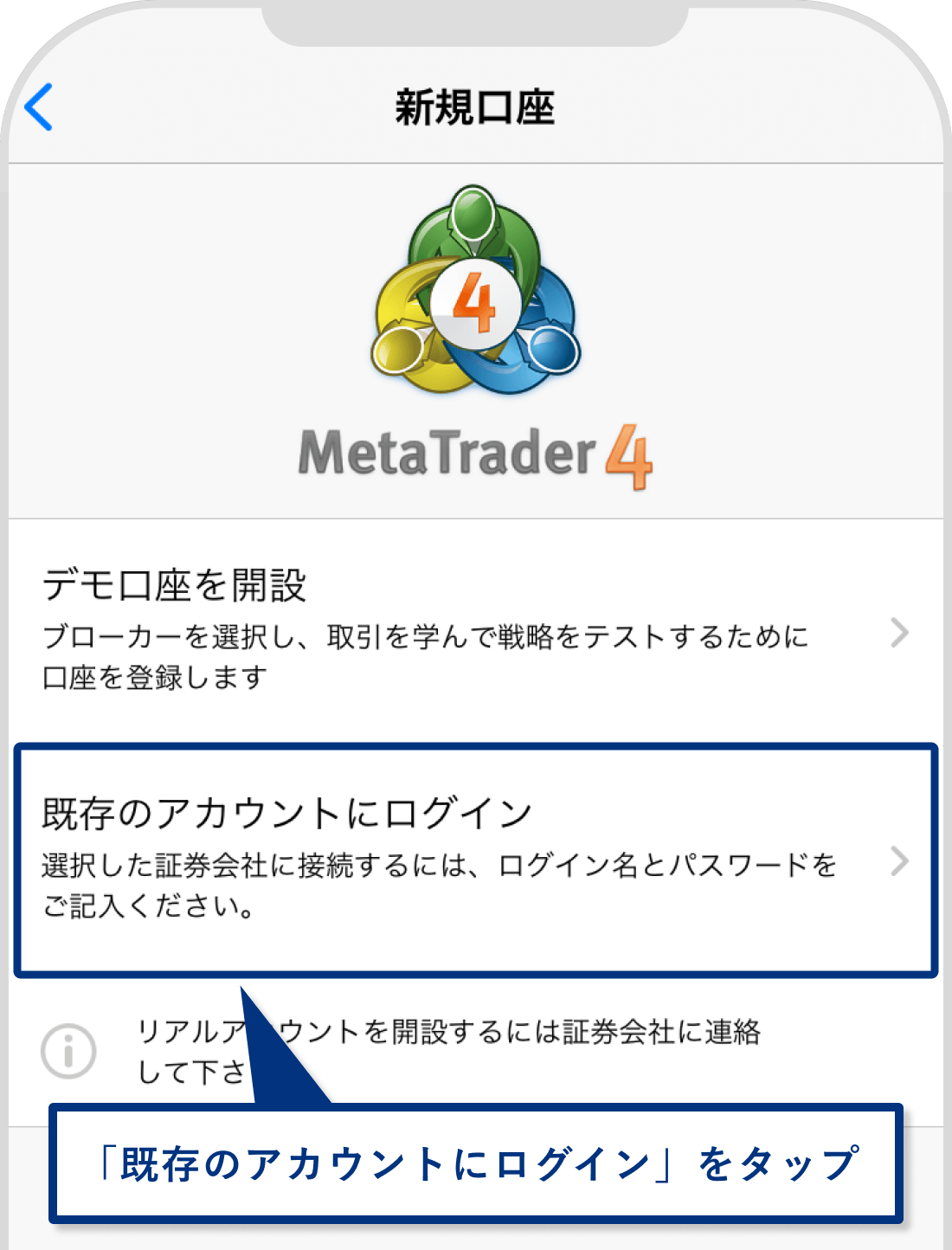
手順8
「xsfintech」などと検索バーに入力し、候補の中から該当するサーバーを選択します。尚、どのサーバーを選択する必要があるかは、口座開設後にXS.comから届くメールに記載がございます。
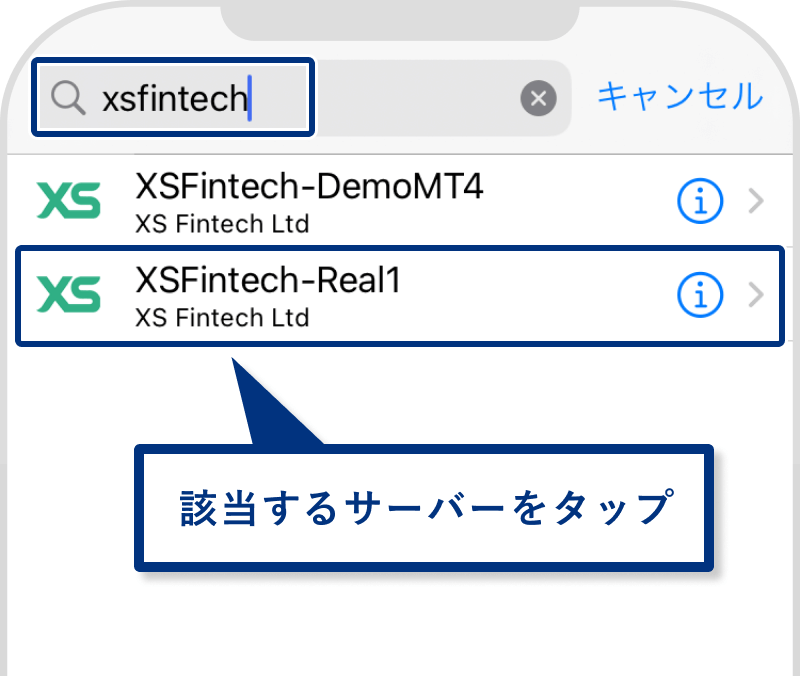
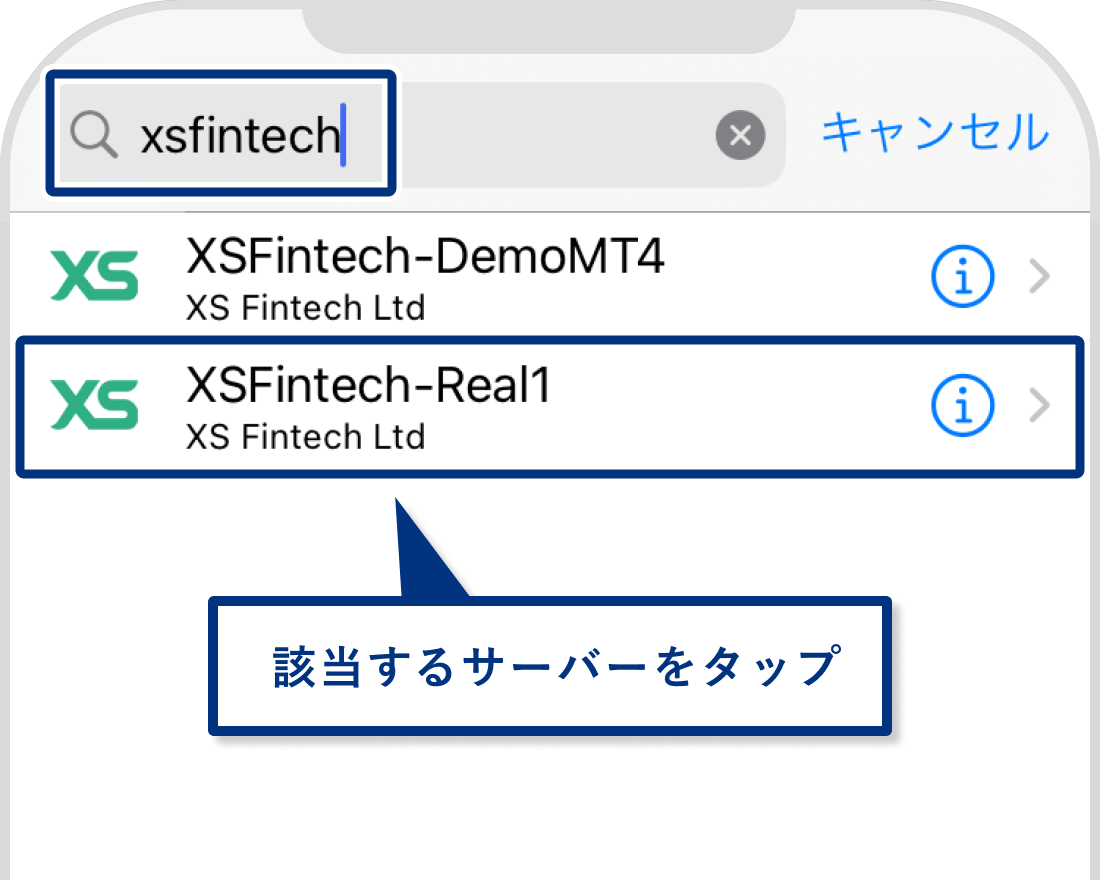
手順9
次のように取引口座に関する項目を入力・設定し、画面右上の「サインイン」をタップすれば、お取引が可能となります。
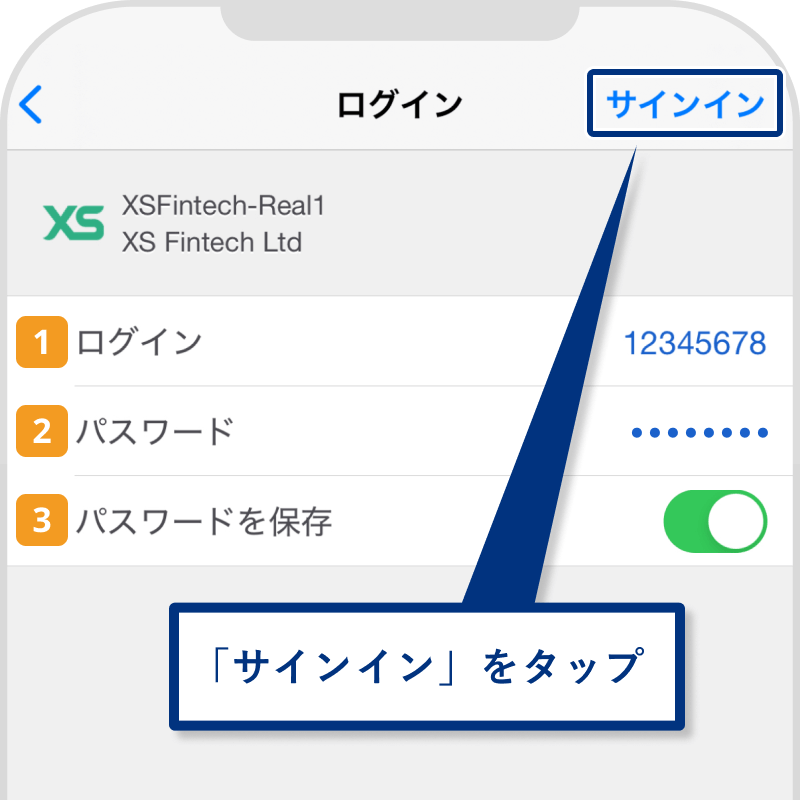
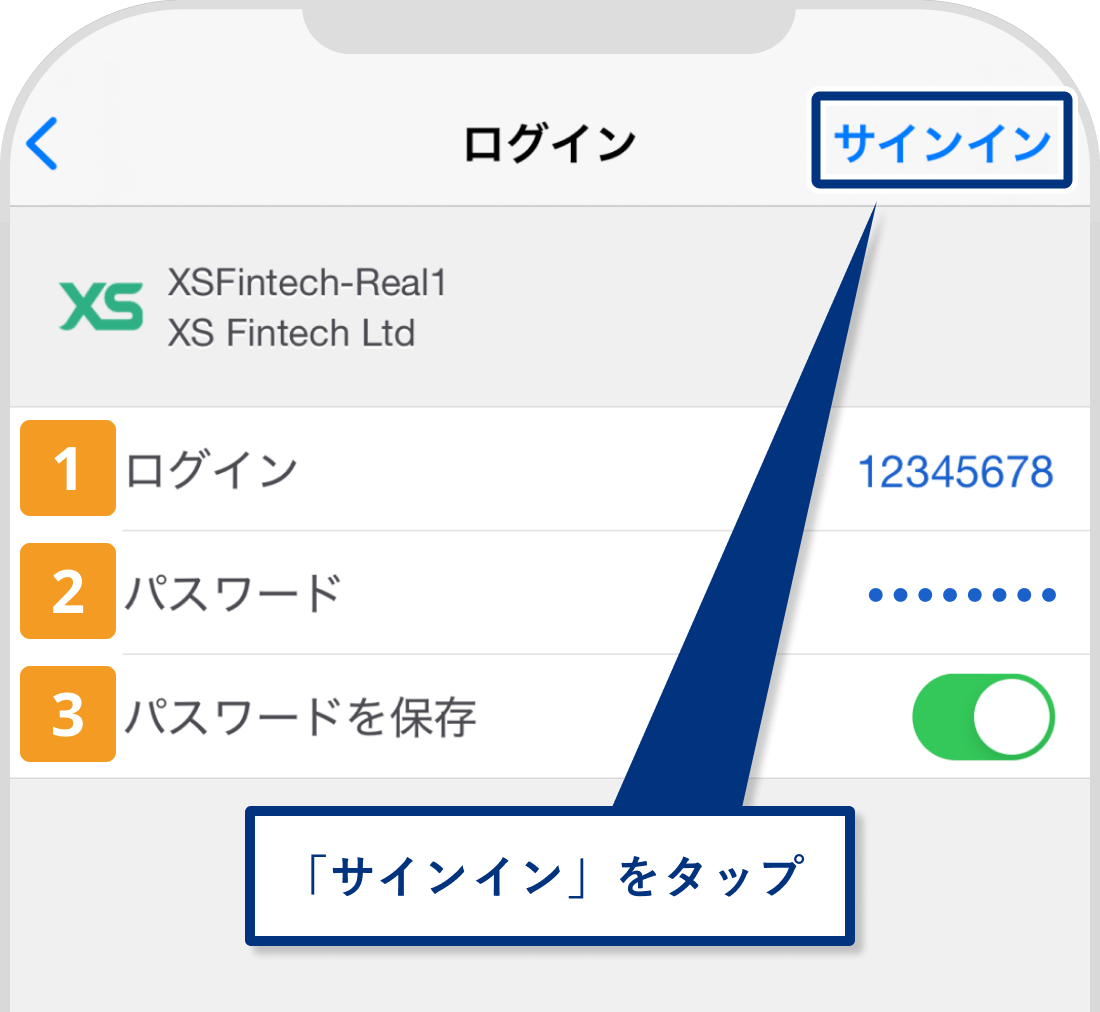
| 番号 | 説明 |
|---|---|
| ログインIDを入力します。(*1) | |
| パスワードを入力します。尚、インベスターパスワードを入力してもログインできますが、その場合は取引関連の操作が行えません。(*1) | |
| チェックを入れると、次回ログイン時にログイン情報の入力が不要となります。 |
手順1
iOS端末にて「App Store」を開き、「MT5」と検索してアプリの詳細画面を開きます。下記リンクよりMT5アプリの詳細画面へアクセス頂くことも可能です。
手順2
MT5アプリの詳細画面が表示されましたら、「入手」をタップします。
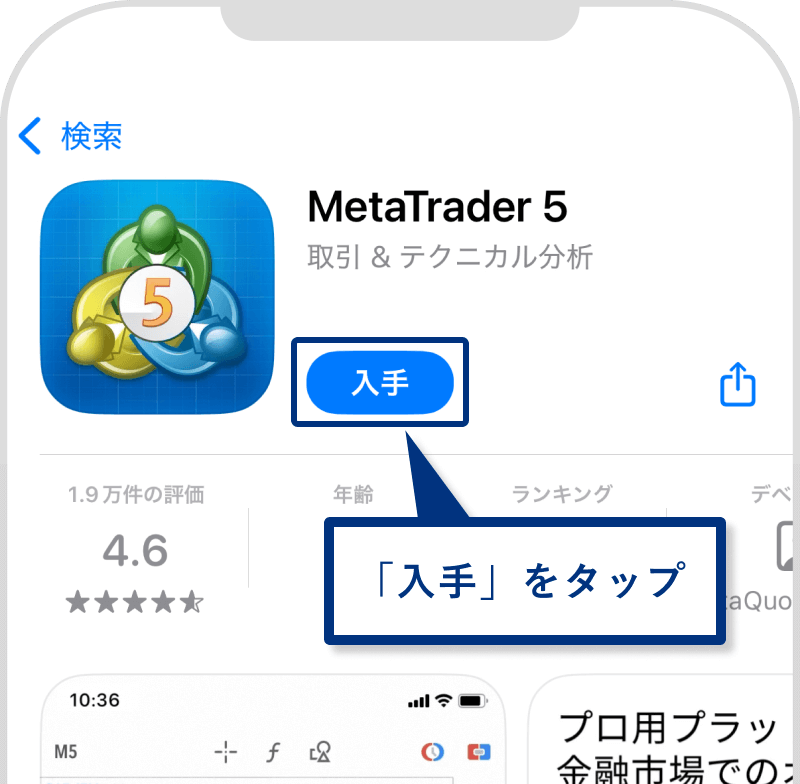
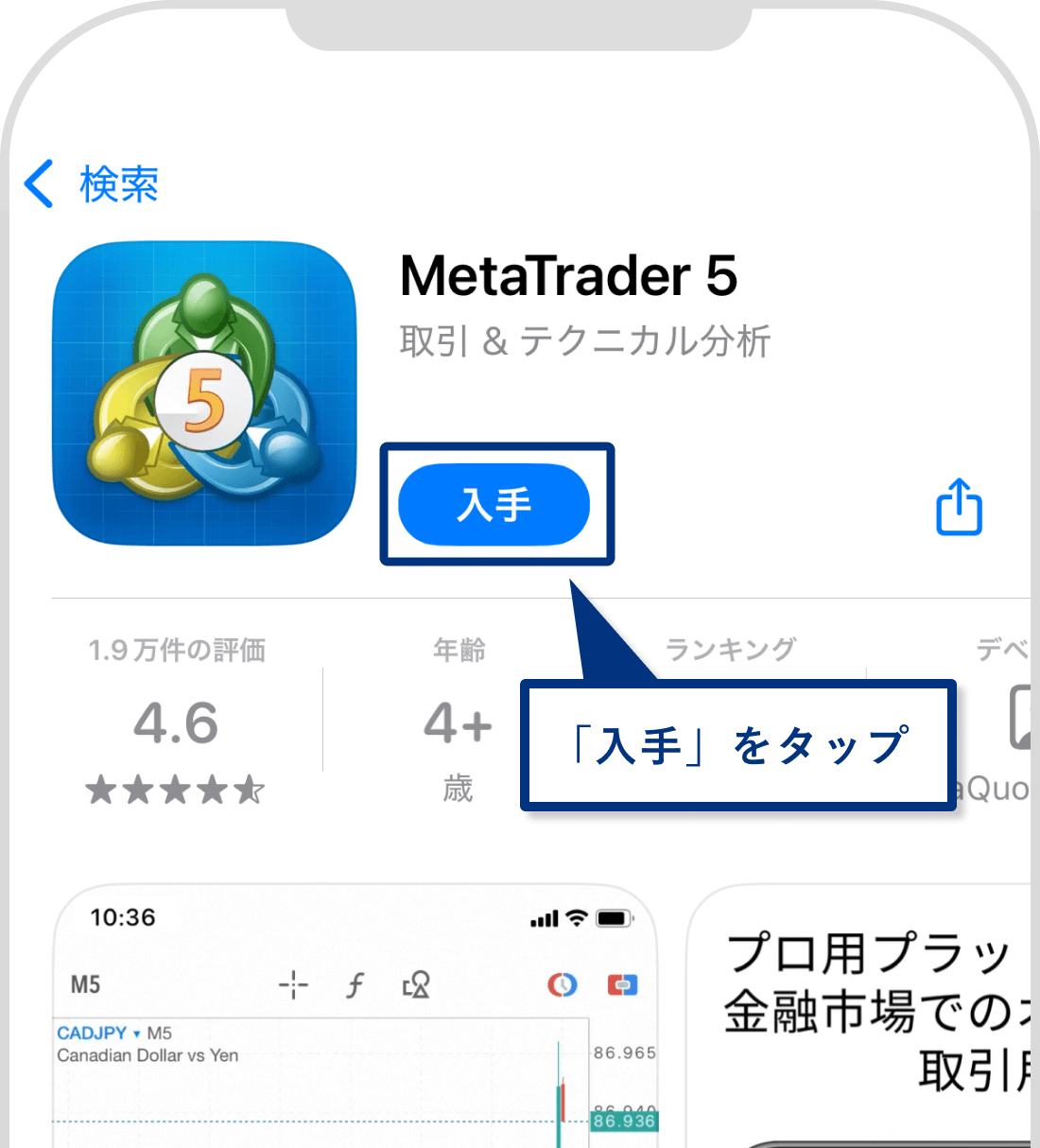
手順3
「インストール」をタップします。
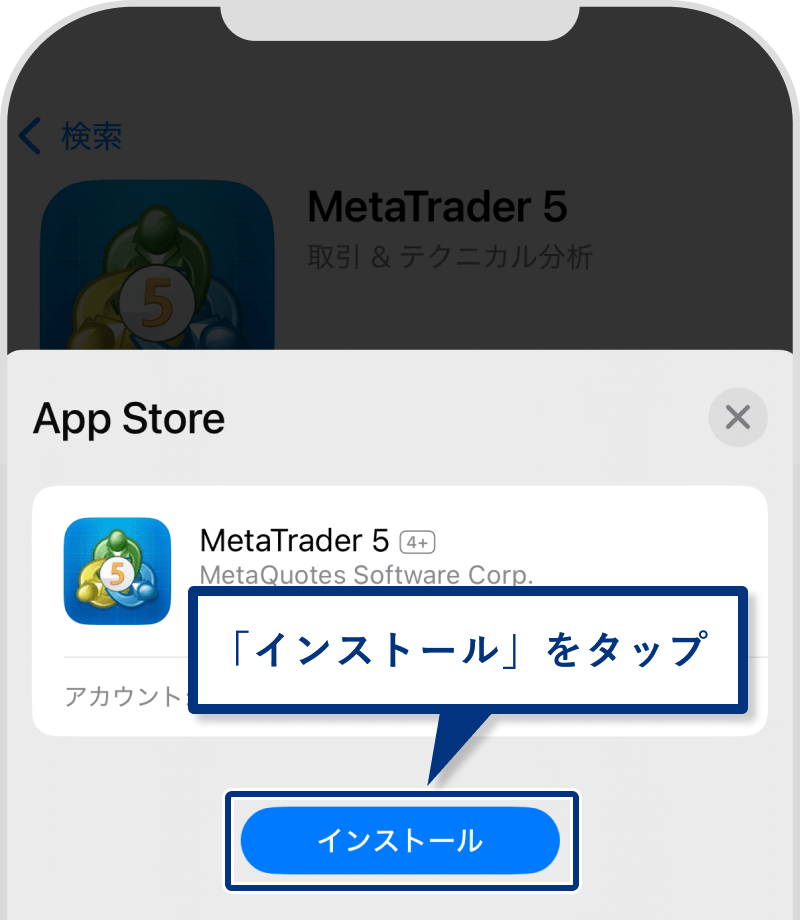
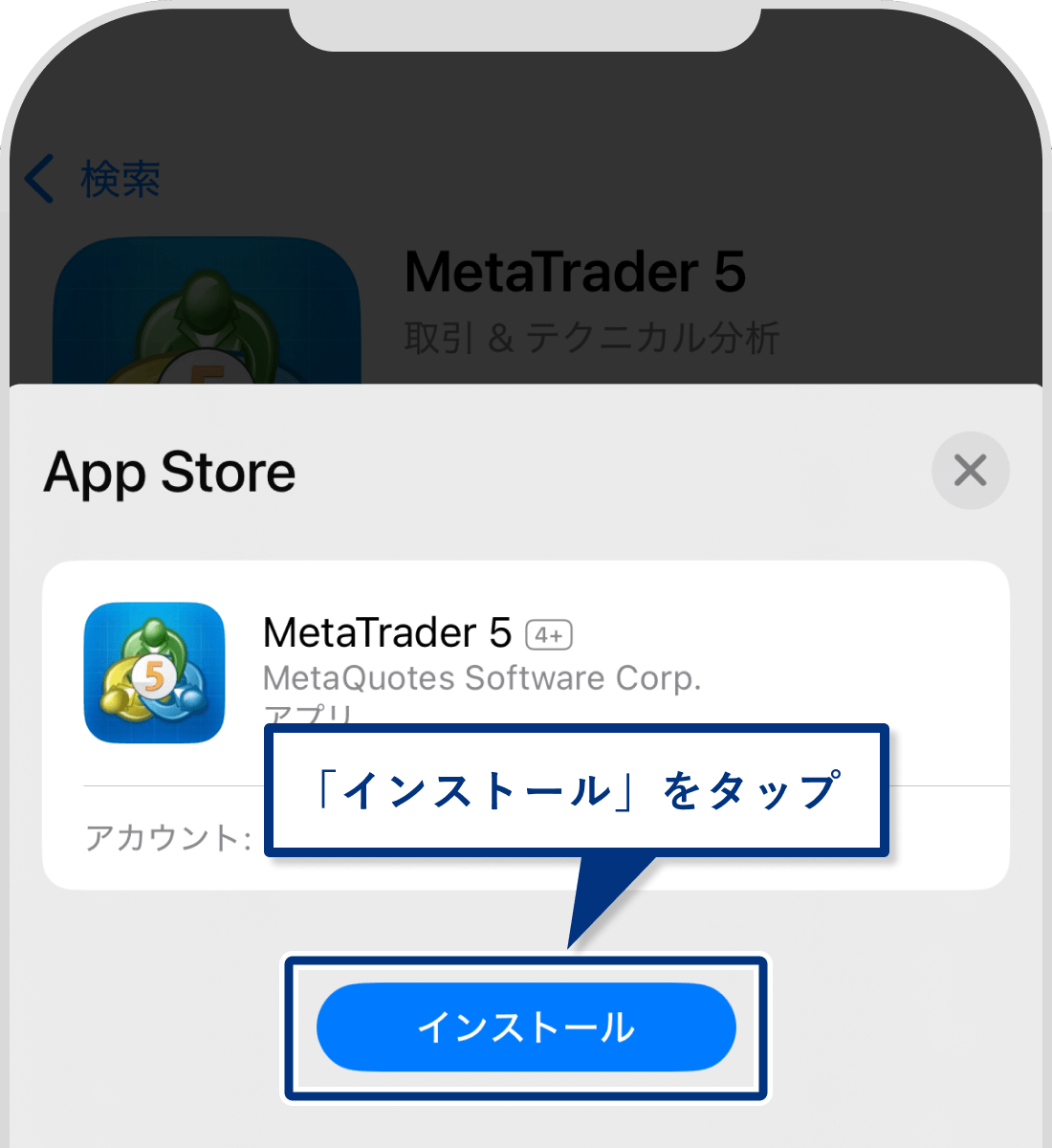
手順4
MT5アプリのインストールが完了しましたら、「開く」をタップします。
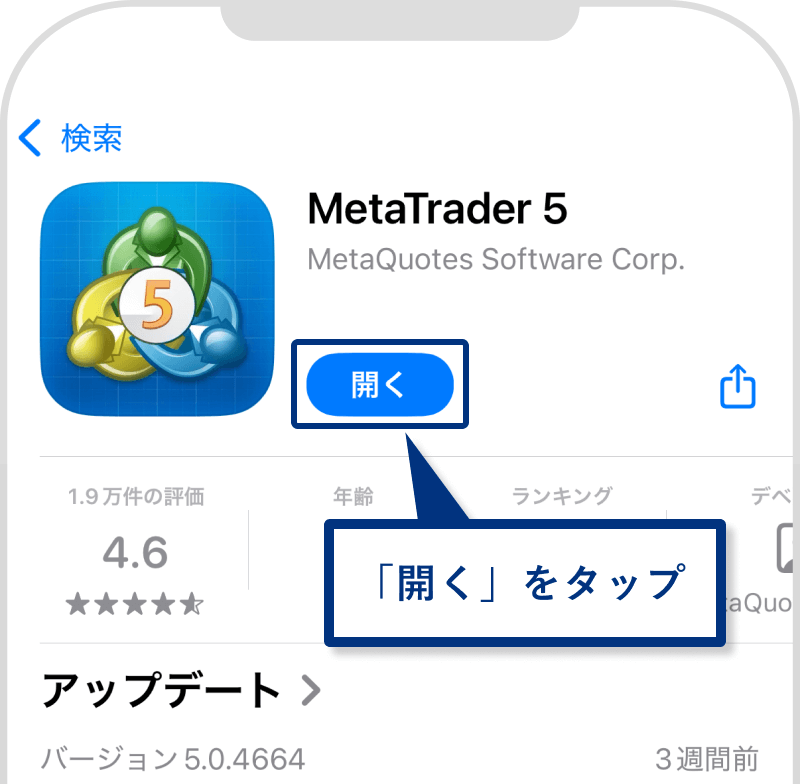
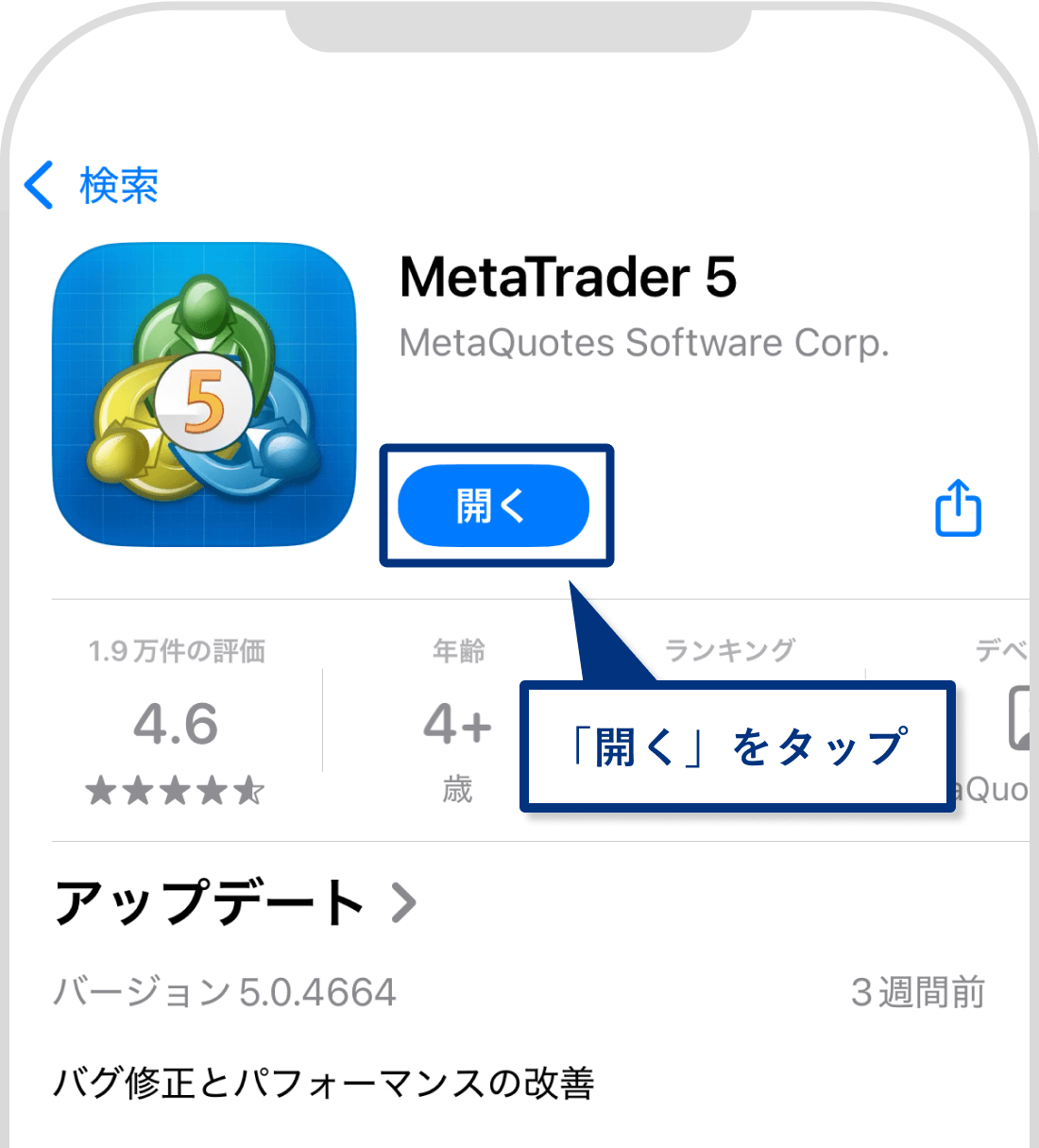
手順5
アプリの起動後、初回は以下のように利用規約などへの同意を求められます。内容を確認をして問題がなければ「承認」をタップします。
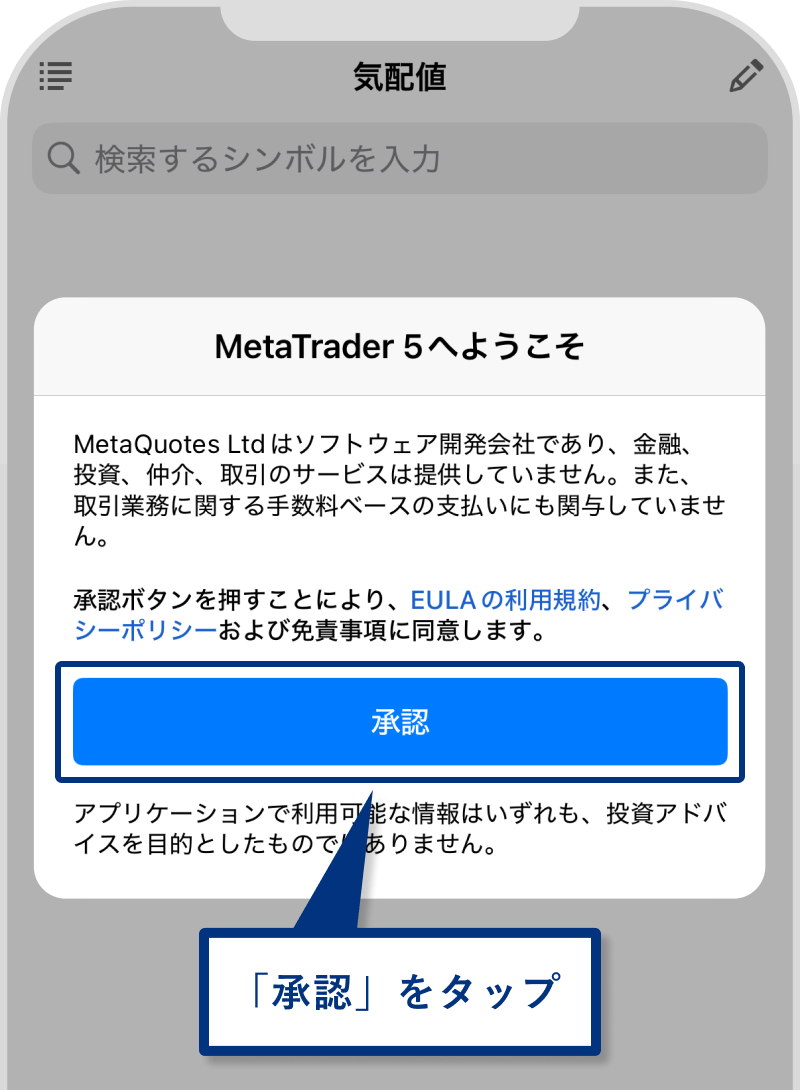
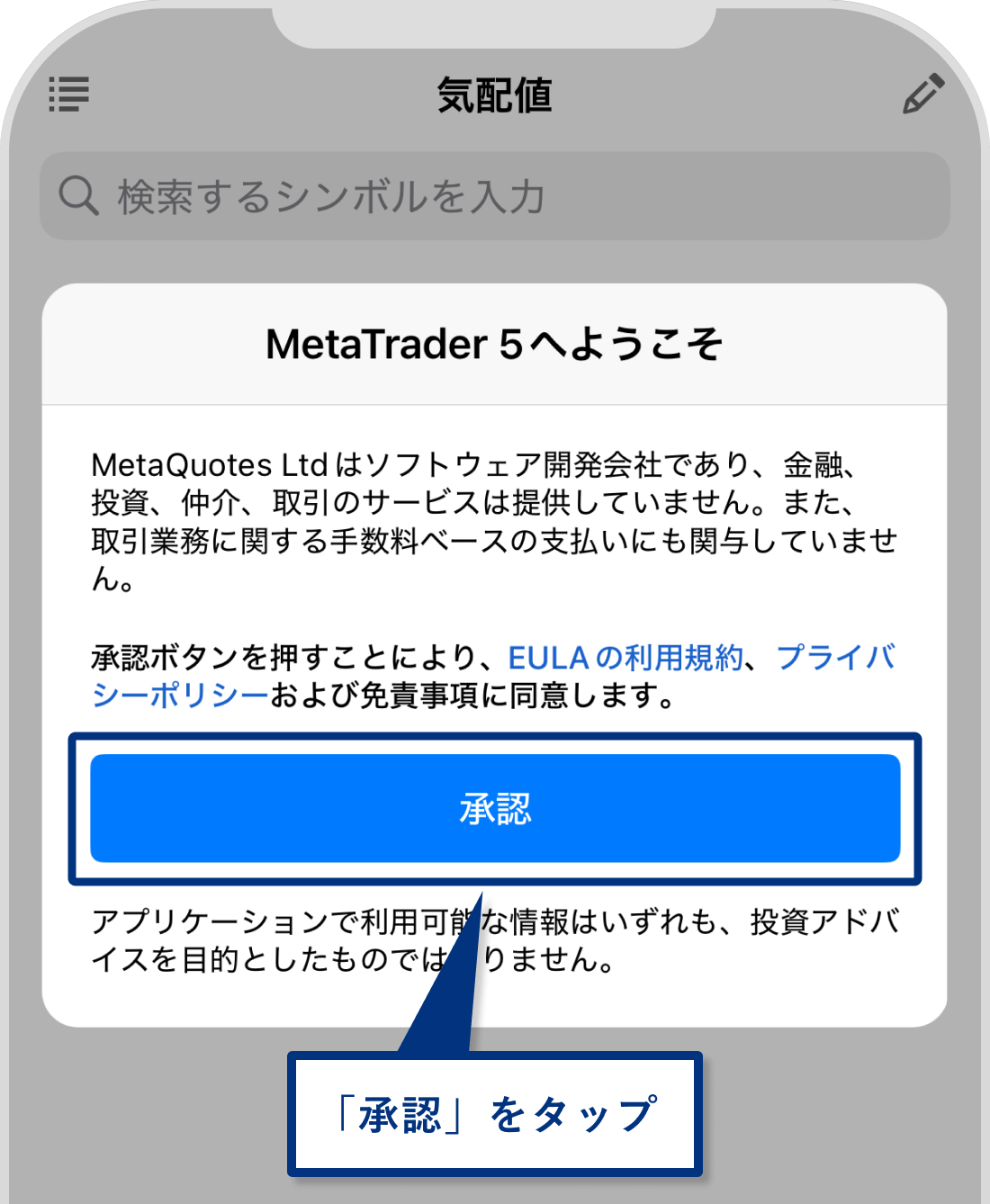
手順6
MetaQuotes社のデモ口座を新規で開設するかどうかの選択を求められる場合、「取消」をタップします。
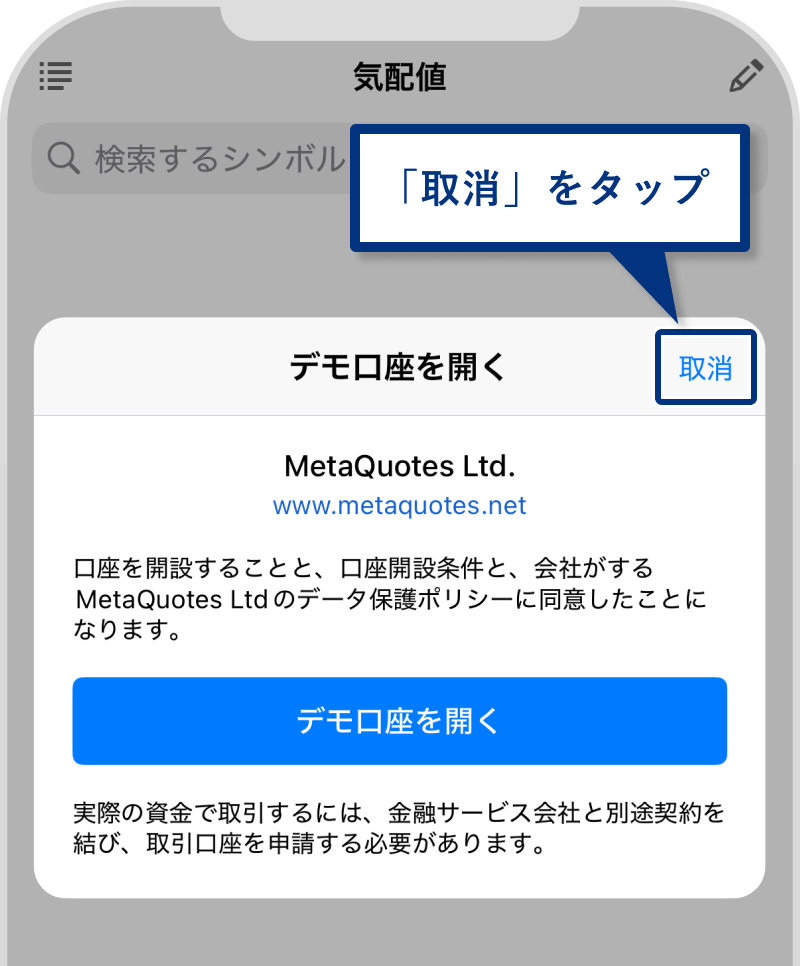
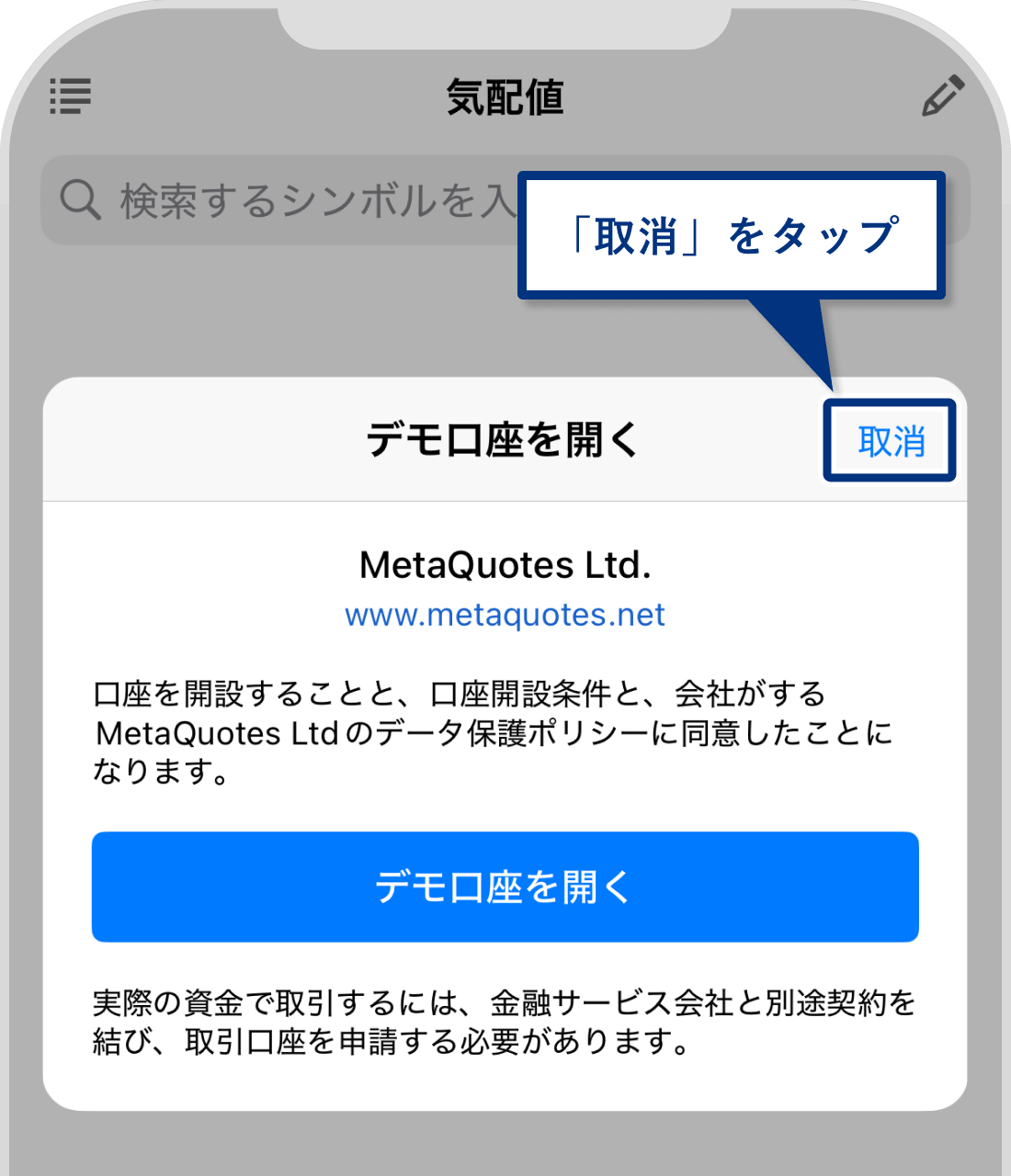
手順7
画面上部の検索欄をタップします。
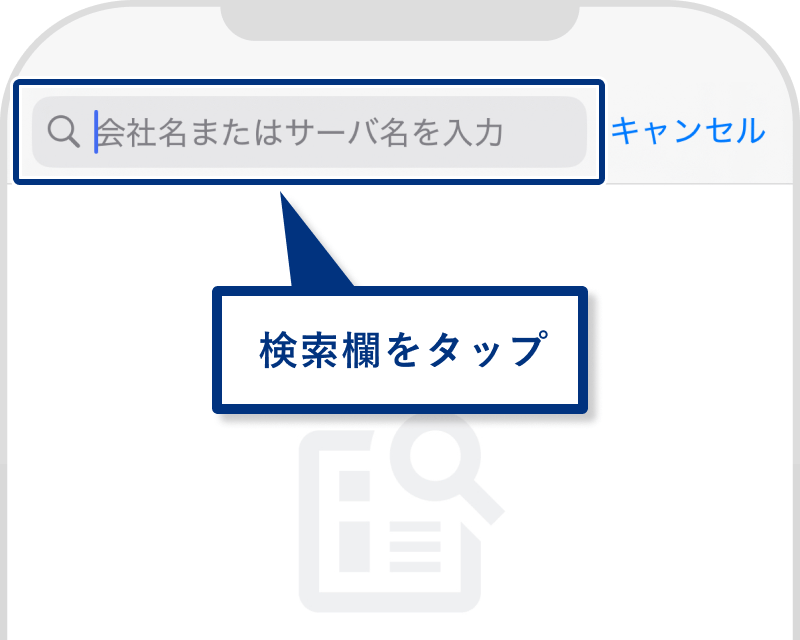
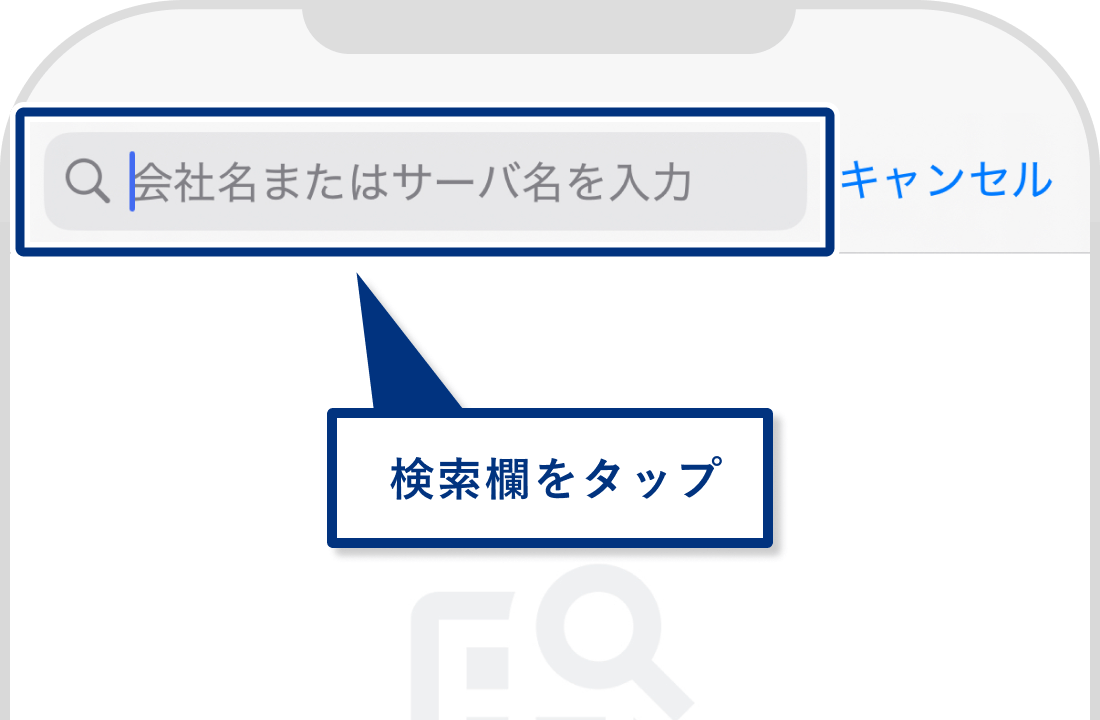
手順8
XS.comの取引口座にログインするには、「xsfintech」などと検索バーに入力し、「XS Fintech Ltd」を選択します。
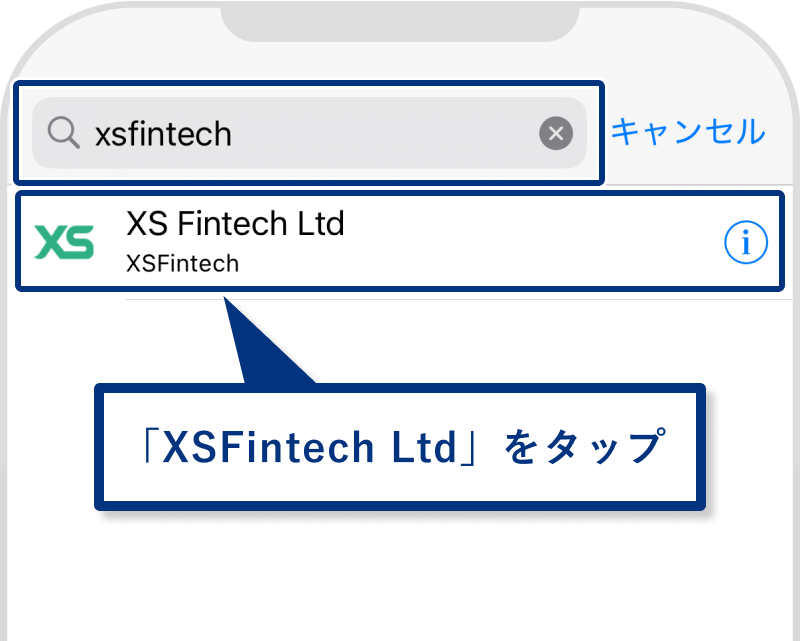
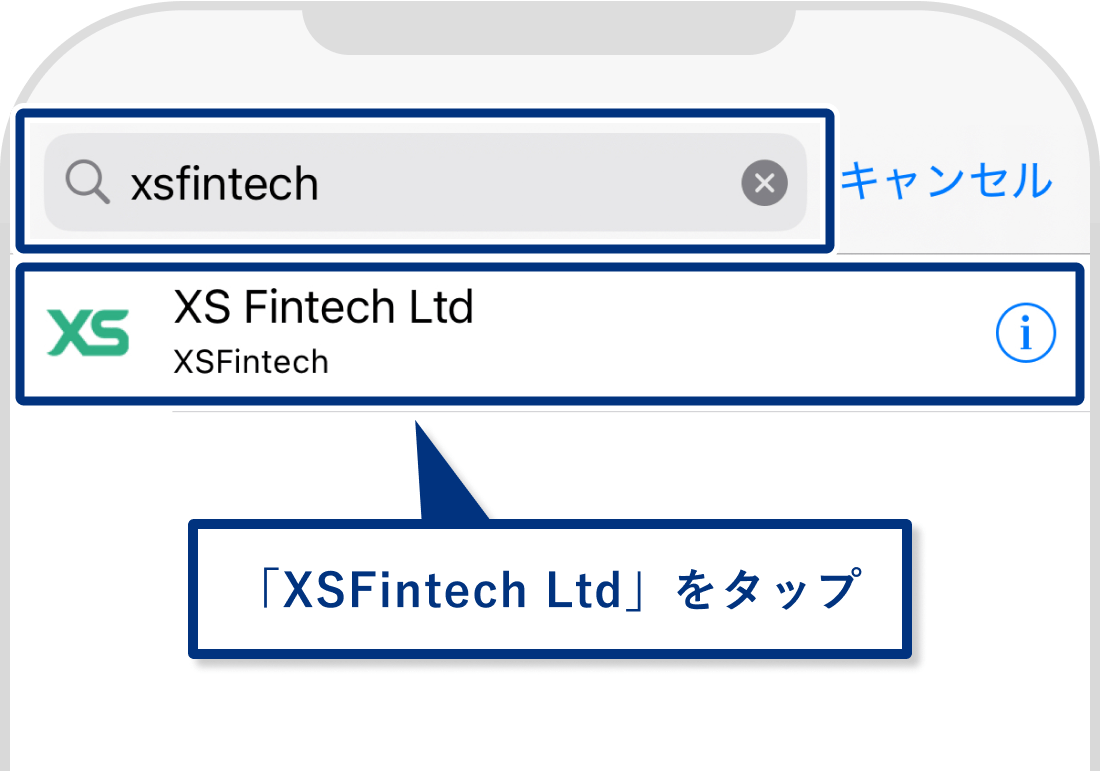
手順9
次のように取引口座に関する項目を入力・設定し、画面下の「サインイン」をタップすれば、お取引が可能となります。
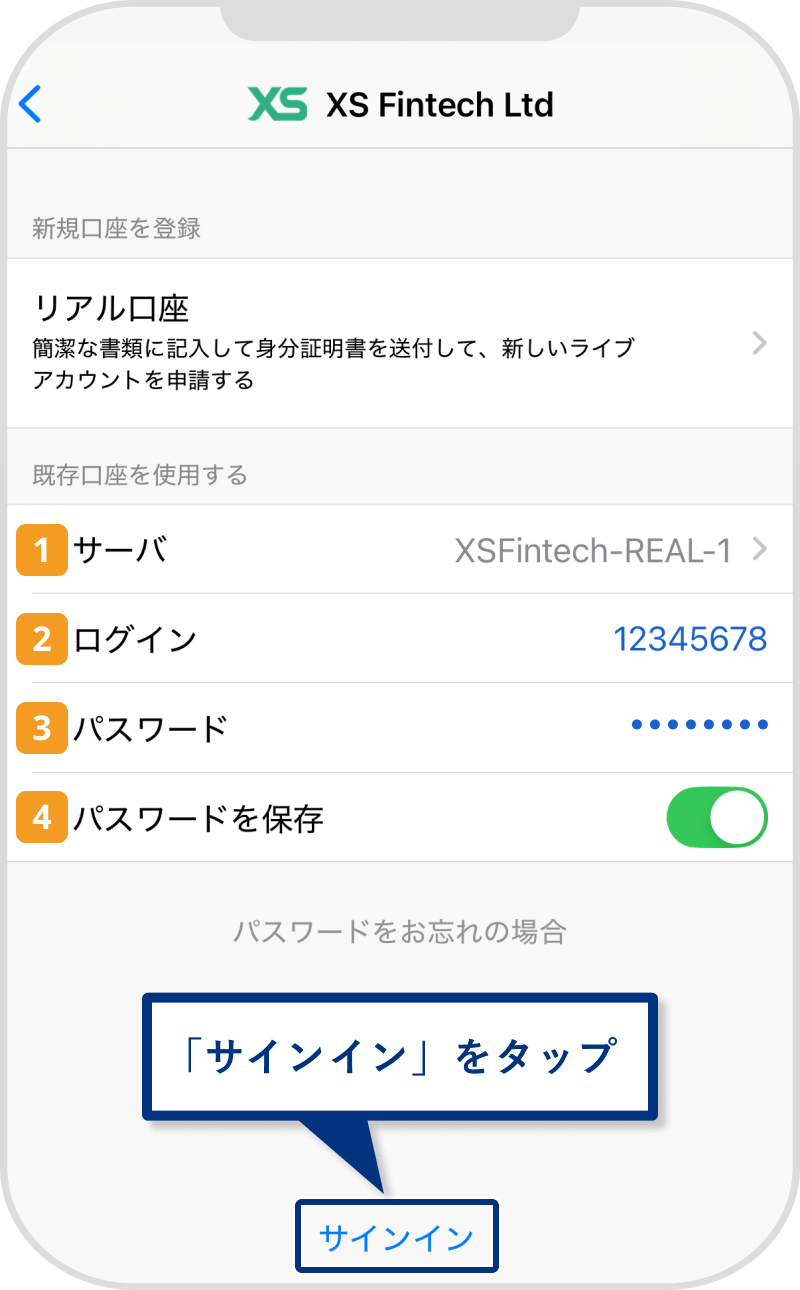
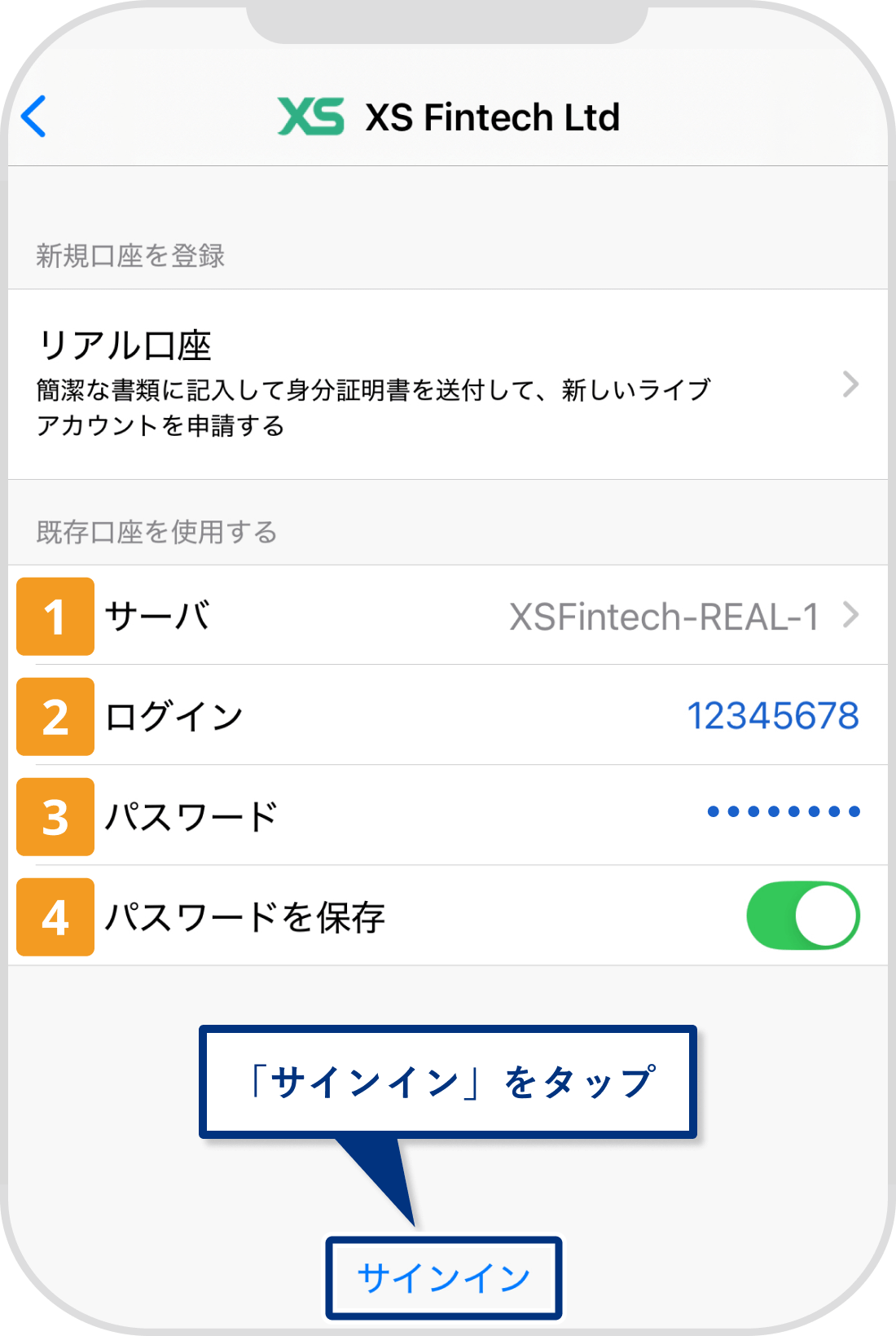
| 番号 | 説明 |
|---|---|
| 該当するサーバーを選択します。(*1) | |
| ログインIDを入力します。(*1) | |
| パスワードを入力します。尚、インベスターパスワードを入力してもログインできますが、その場合は取引関連の操作が行えません。(*1) | |
| オンにすると、次回ログイン時にログイン情報の入力が不要となります。 |
作成日
:
2024.12.11
最終更新
:
2024.12.16
免責事項:Disclaimer
当サイトの、各コンテンツに掲載の内容は、情報の提供のみを目的としており、投資に関する何らかの勧誘を意図するものではありません。
これらの情報は、当社が独自に収集し、可能な限り正確な情報を元に配信しておりますが、その内容および情報の正確性、完全性または適時性について、当社は保証を行うものでも責任を持つものでもありません。投資にあたっての最終判断は、お客様ご自身でなさるようお願いいたします。
本コンテンツは、当社が独自に制作し当サイトに掲載しているものであり、掲載内容の一部または、全部の無断転用は禁止しております。掲載記事を二次利用する場合は、必ず当社までご連絡ください。
