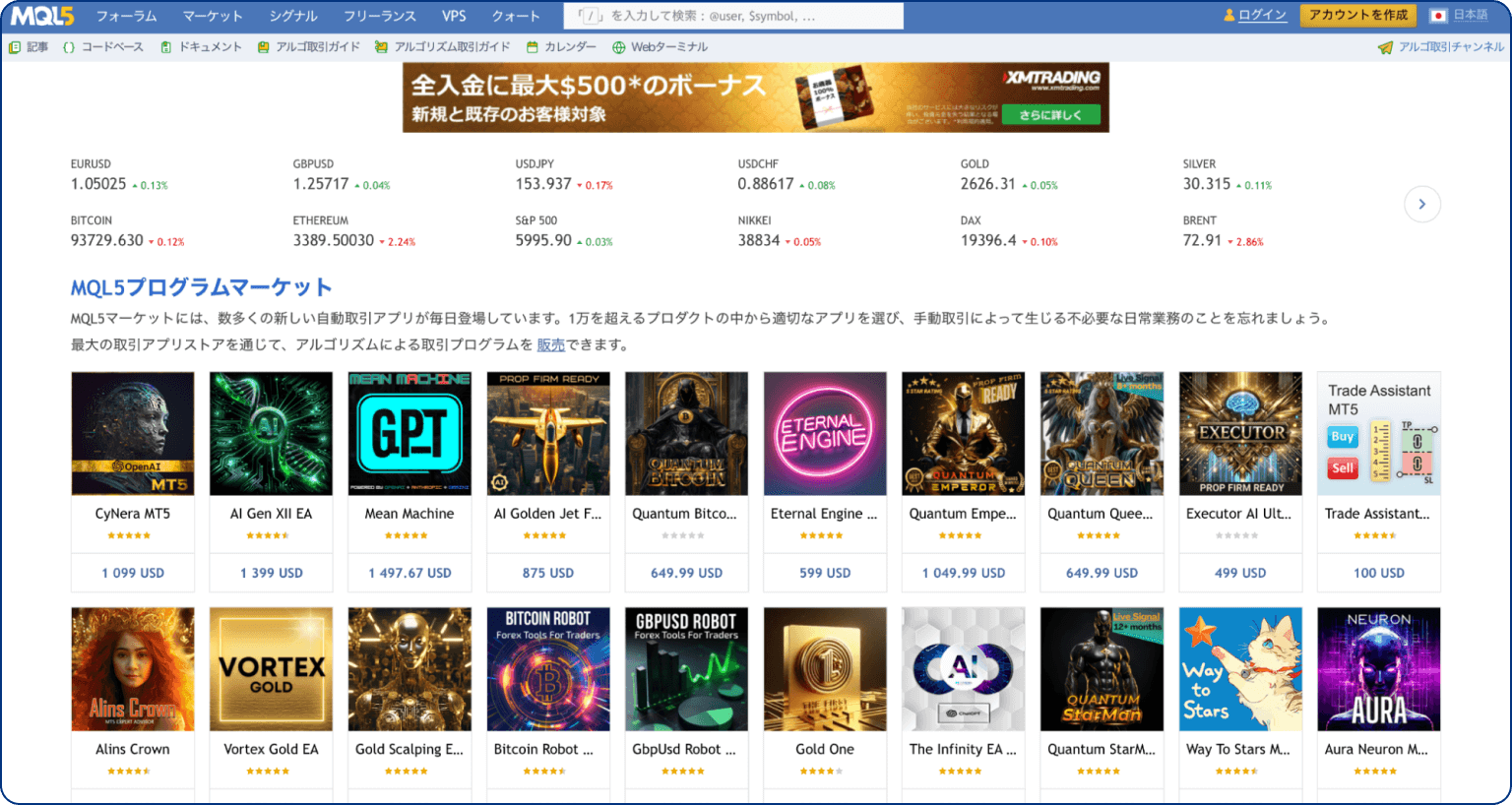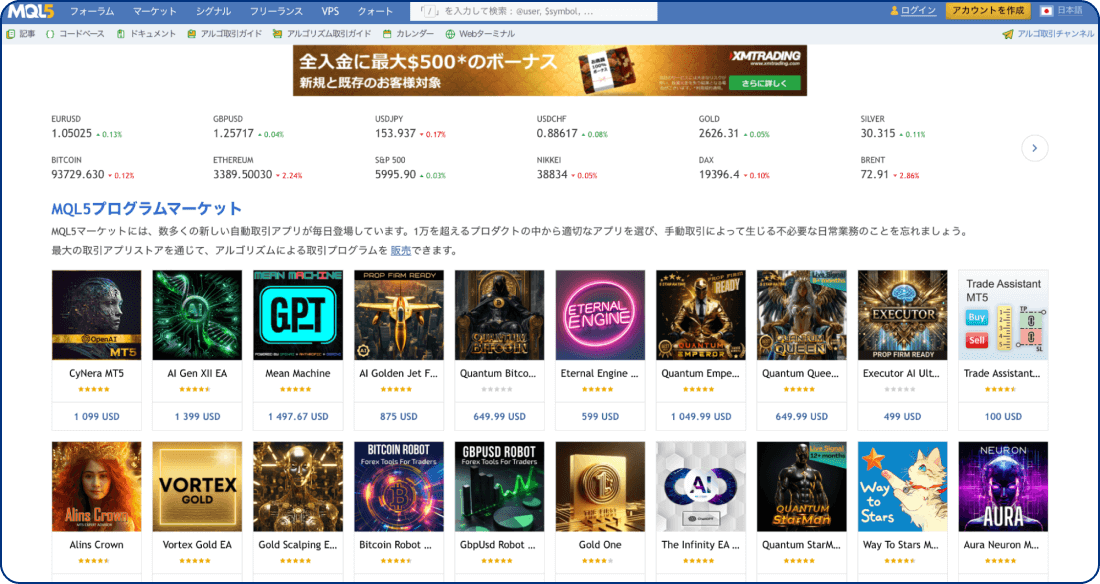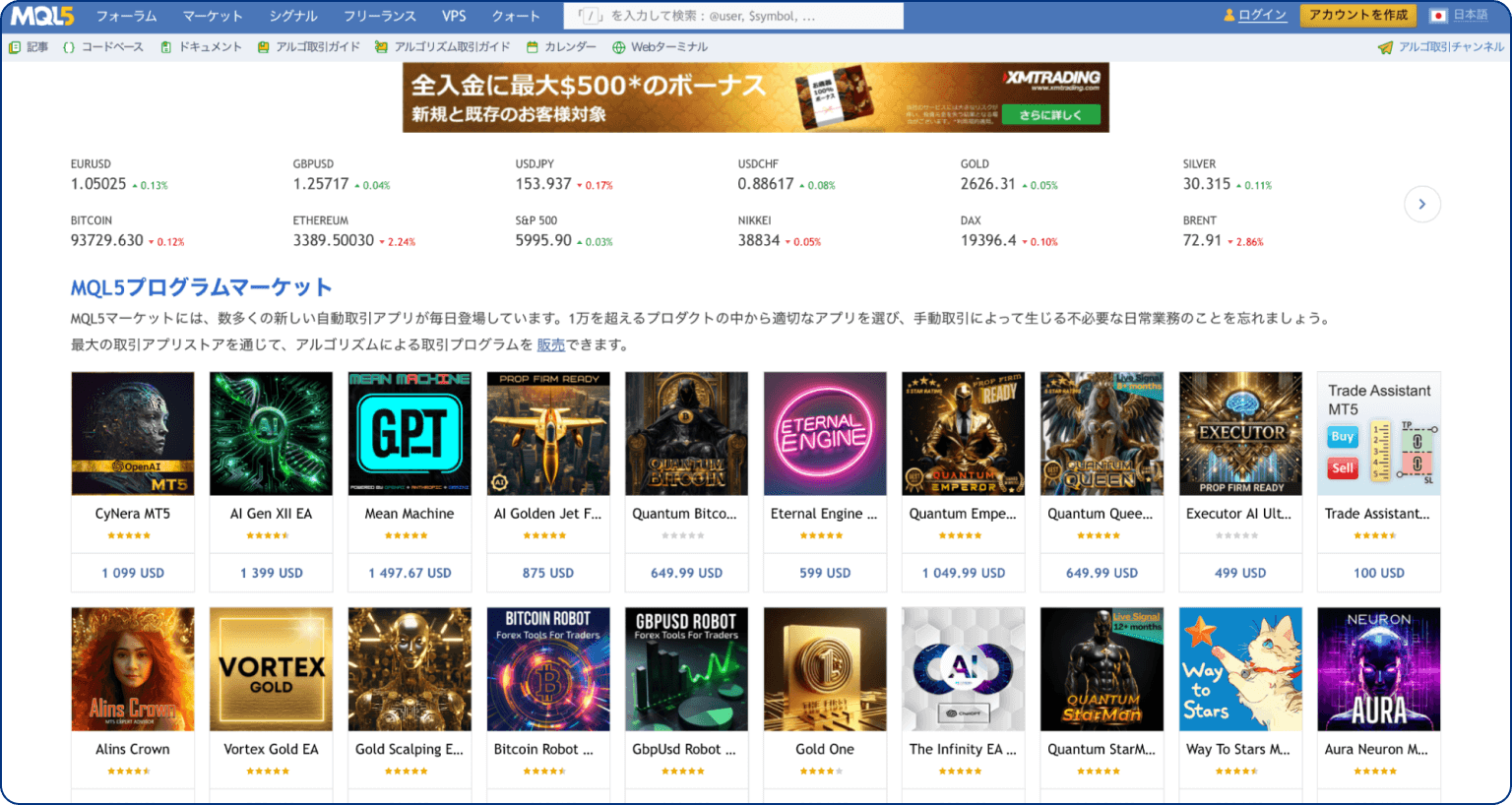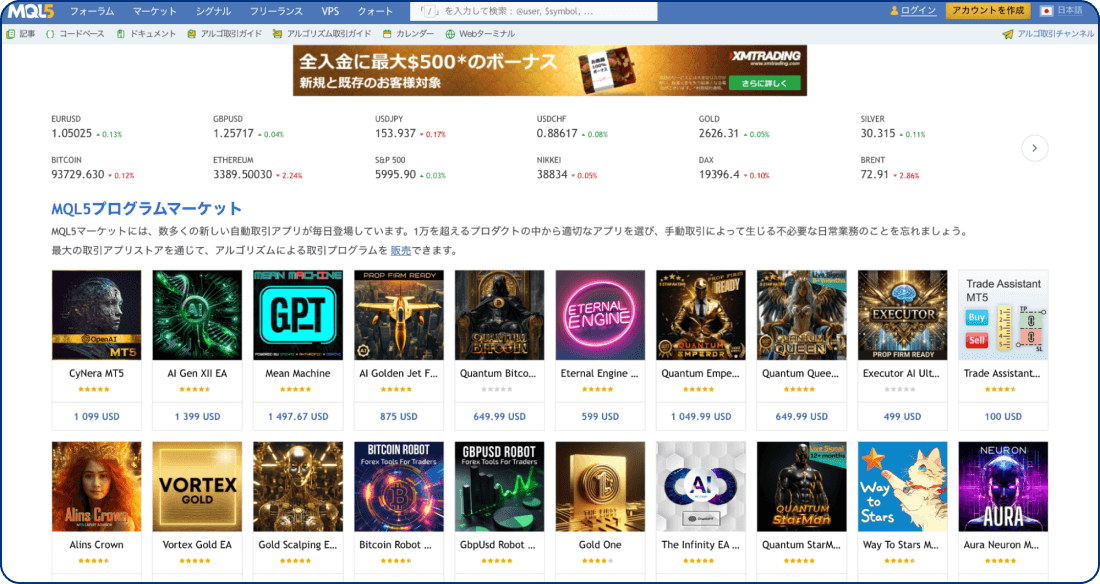XS.com MT4/MT5(Mac版)のダウンロード~ログインまでの方法
Menu


XS.com MT4/MT5(Mac版)のダウンロード~ログインまでの方法
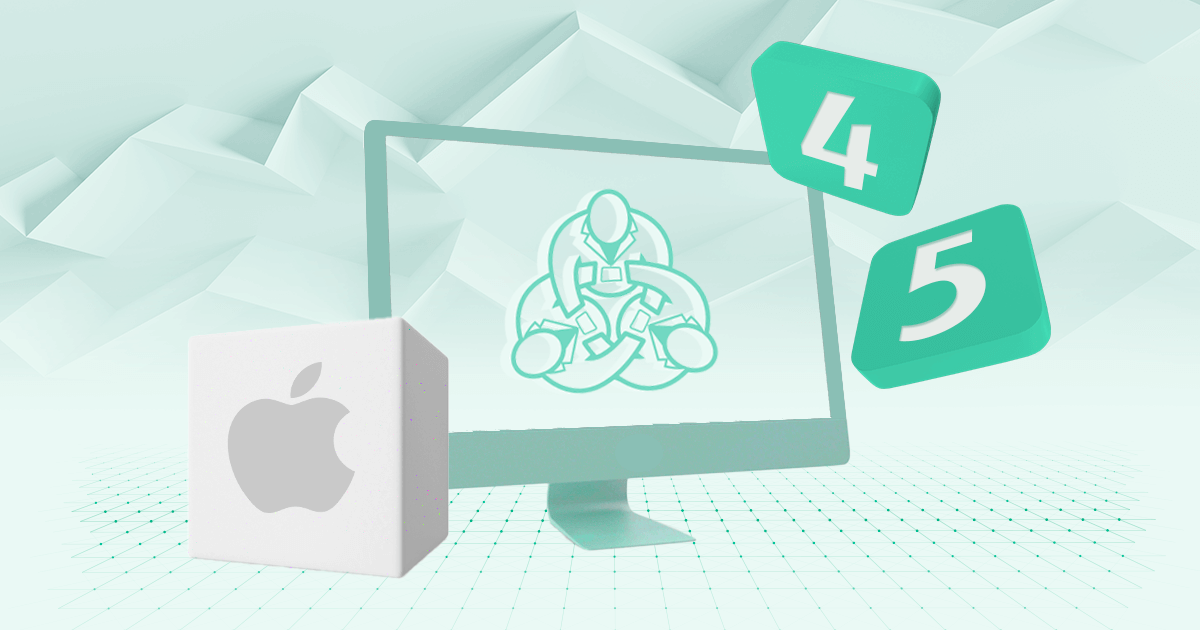
XS.com(エックスエス)でのお取引は、Mac版のMT4/MT5からも行って頂けます。ダウンロードとインストールの手続きを行い、ログインすると、お取引が可能となります。尚、Windows版やiOS版、AndroidのMT4/MT5のほか、ブラウザ上でご利用可能なWebTrader(ウェブトレーダー)をご利用頂くこともできます。
XS.com MT4/MT5(Mac版)をダウンロードしてログインする方法
Mac版のMT4/MT5をダウンロードして、XS.com(エックスエス)の取引口座へログインするまでの手順をご説明いたします。
以下の切替タブにて、お好みのMetaTarderの説明をご覧ください。
手順1
下記のリンクからMac版のMT4インストーラーをダウンロードします。
手順2
ダウンロードされたzipファイルをダブルクリックして解凍し、「MetaTrader4.pkg」をダブルクリックします。
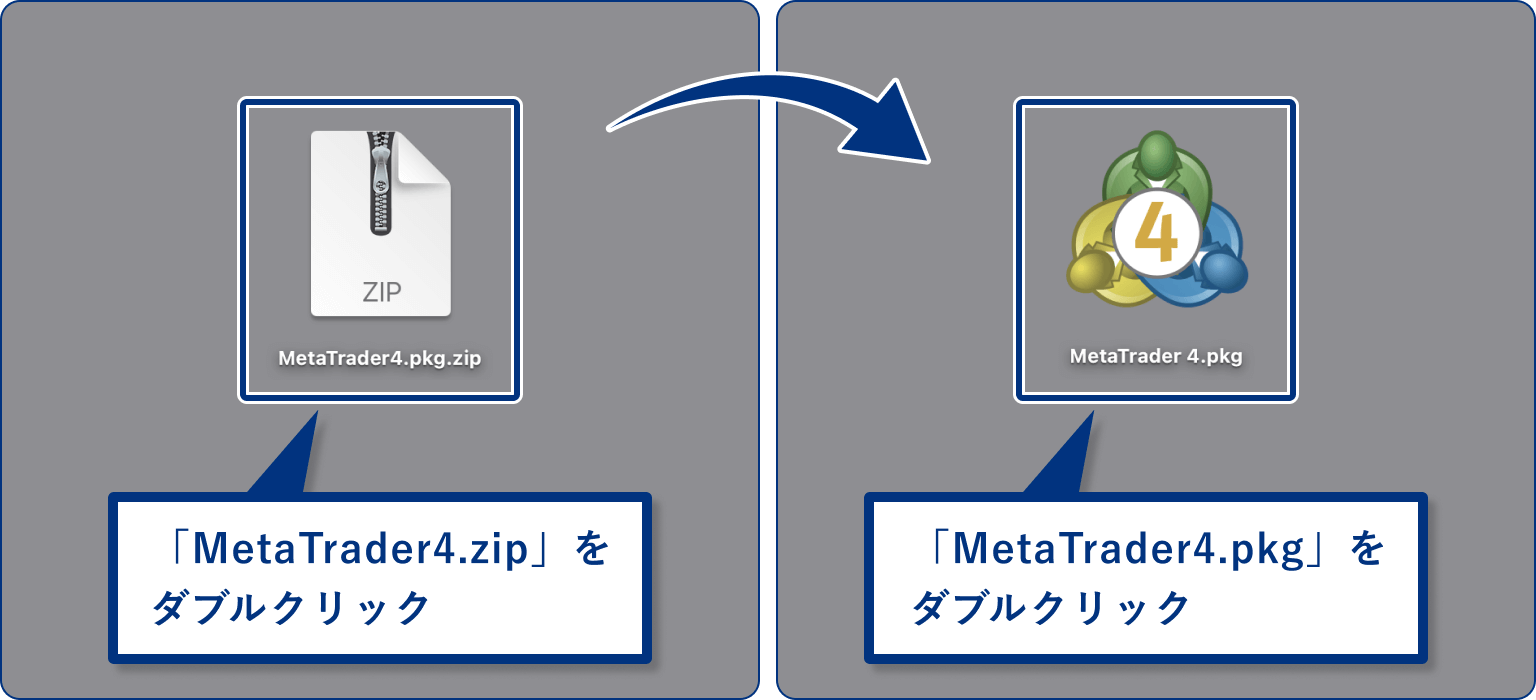
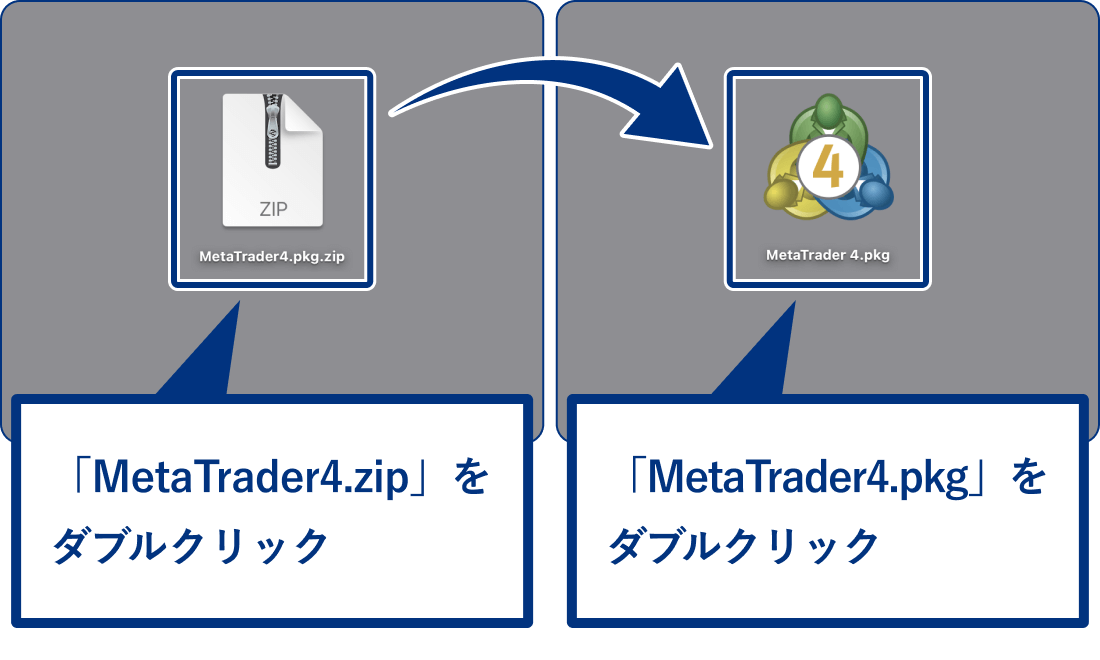
手順3
MT4/MT5のインストール画面が表示されましたら、「続ける」をクリックします。
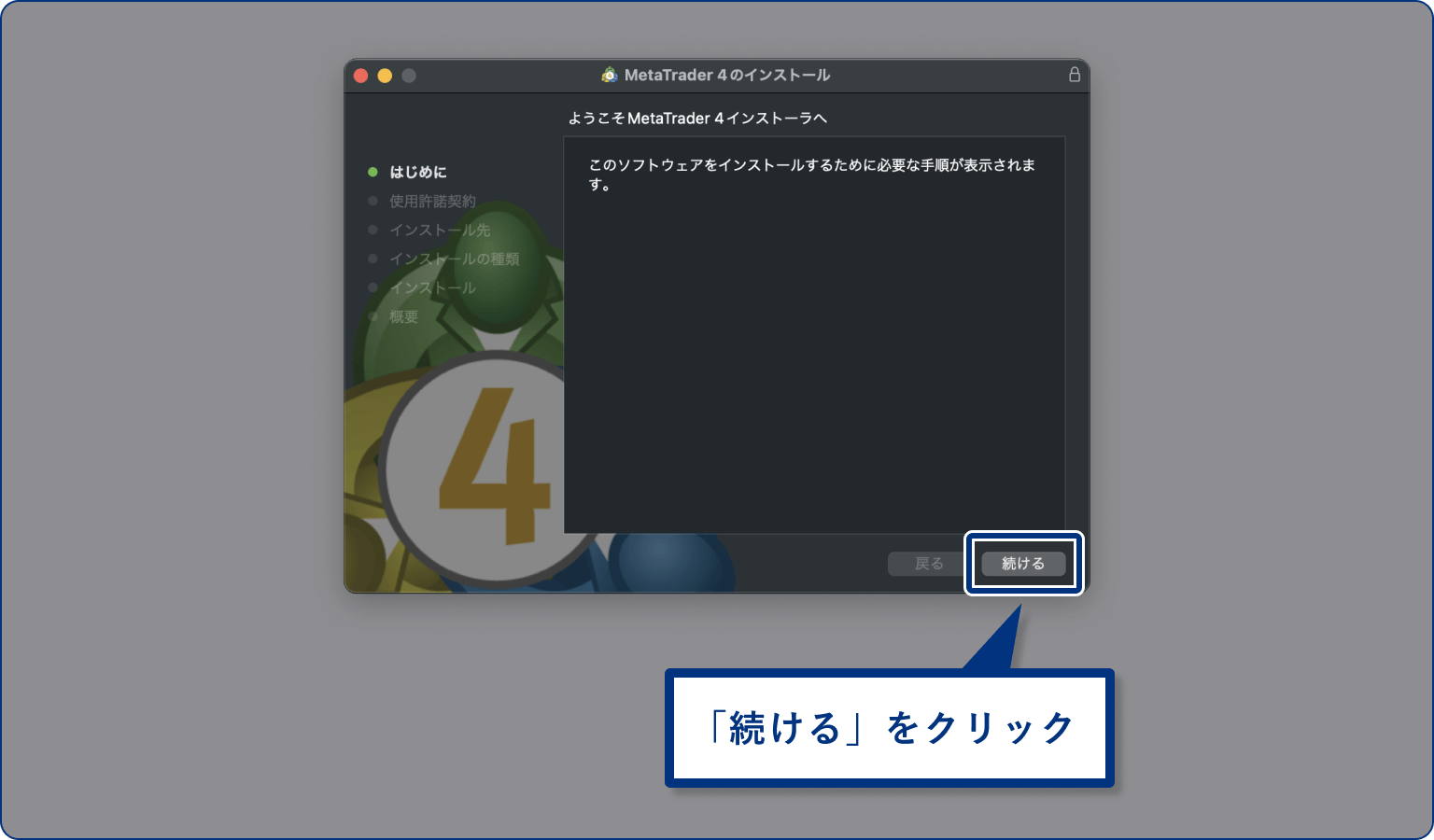
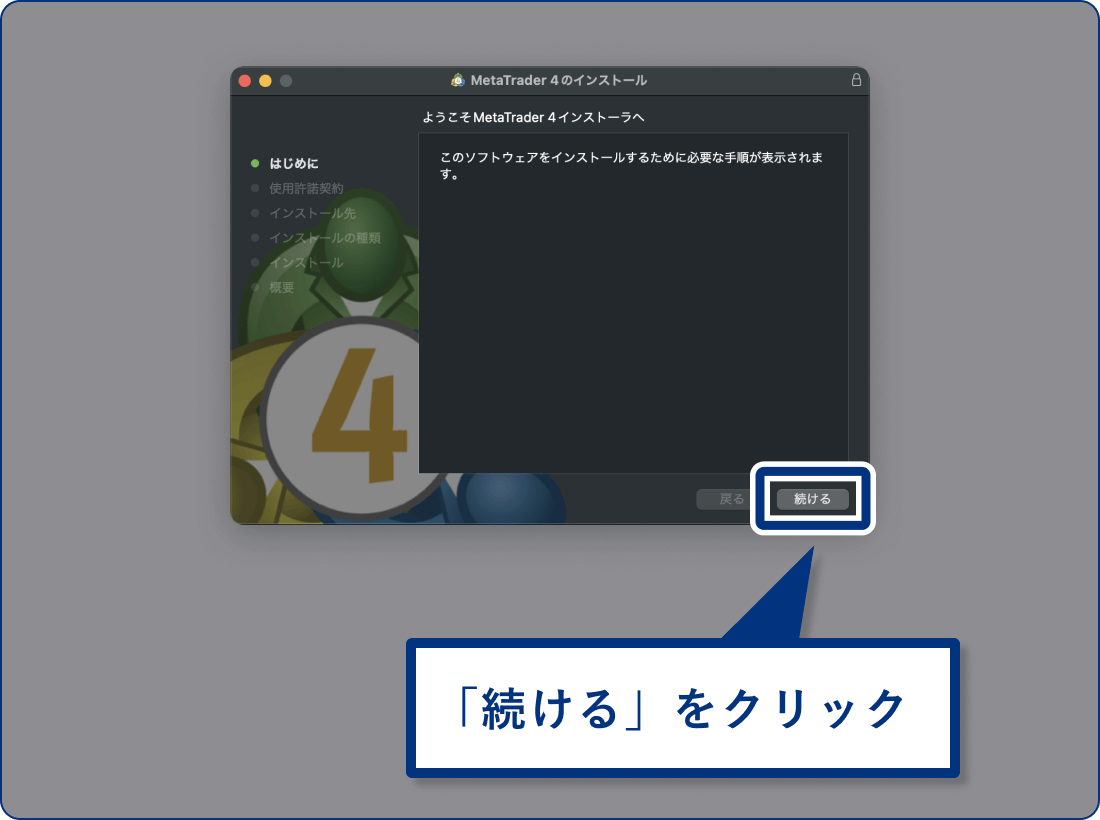
手順4
MT4の使用許諾契約が表示されましたら、内容をご確認の上「続ける」をクリックします。
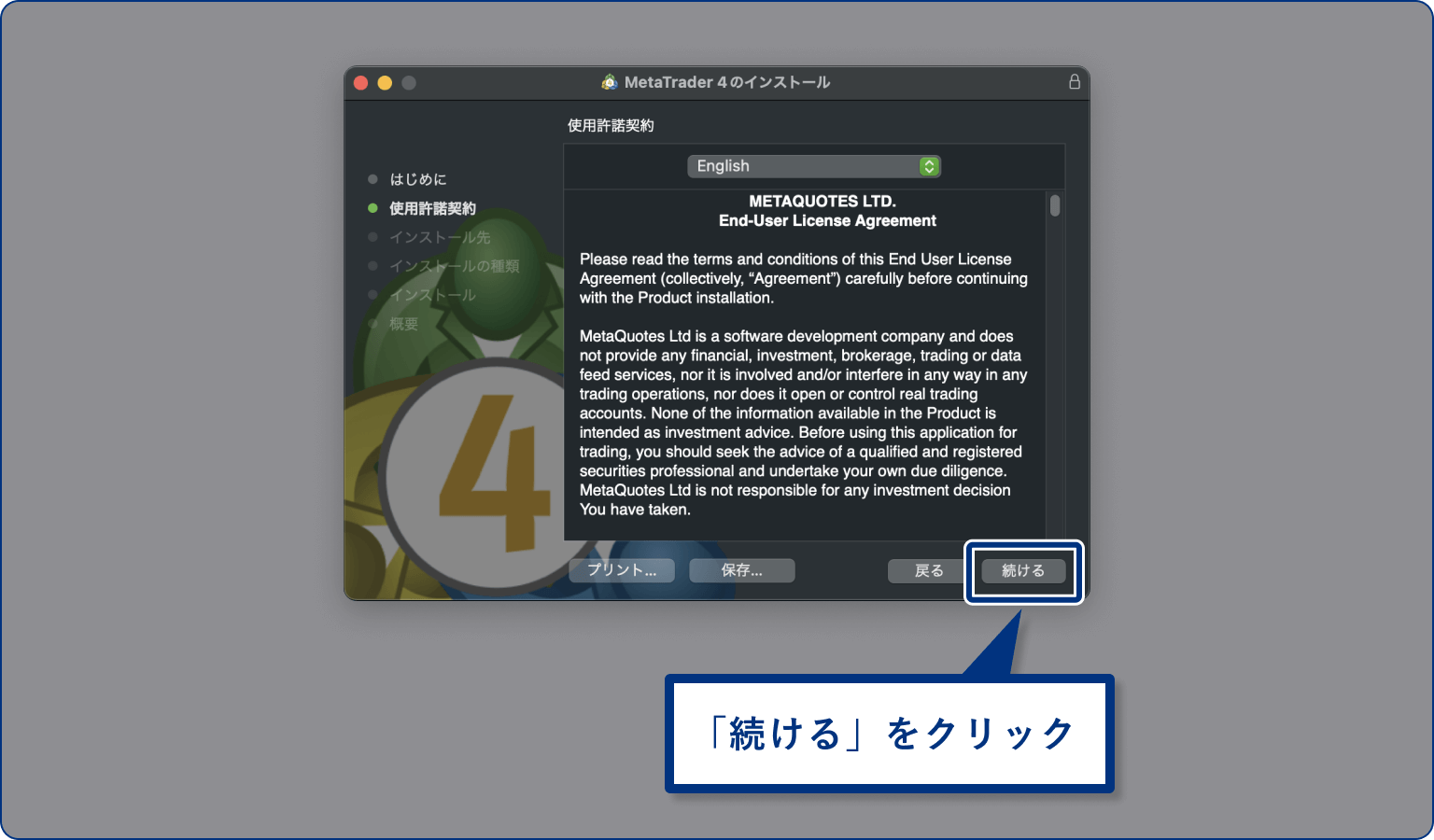
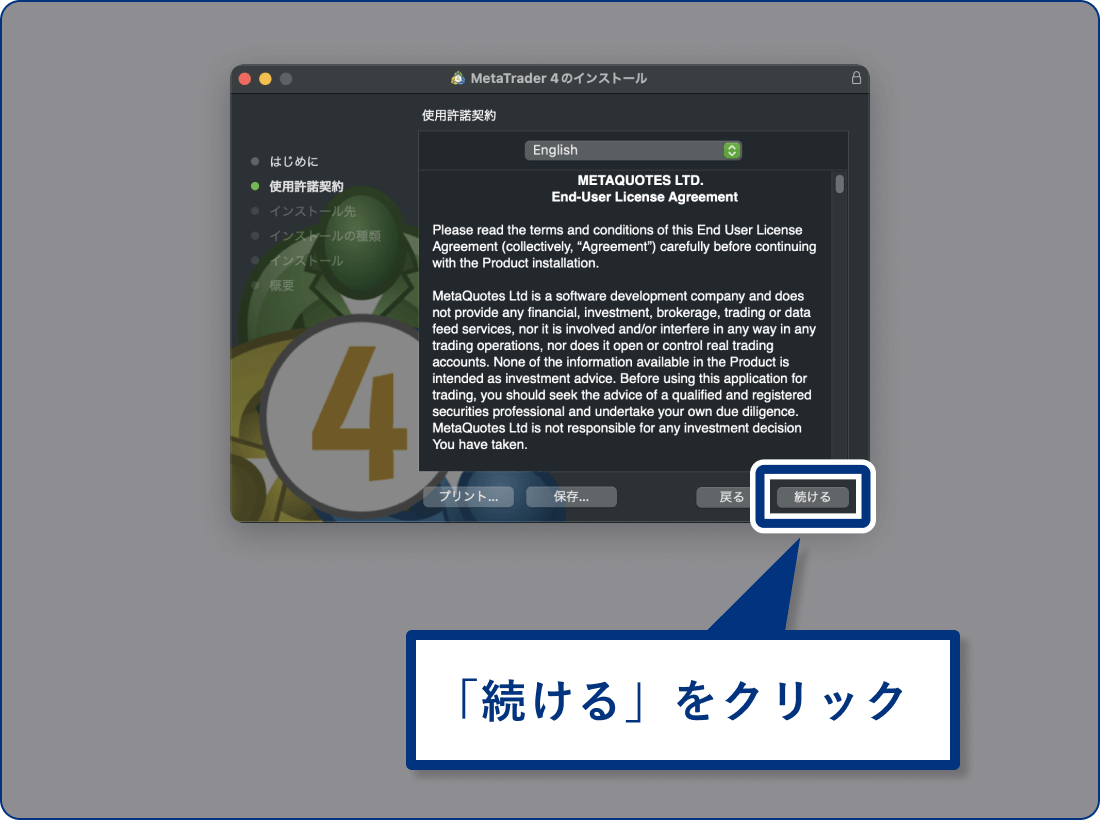
手順5
使用許諾契約の内容に同意する場合は、「同意する」をクリックします。
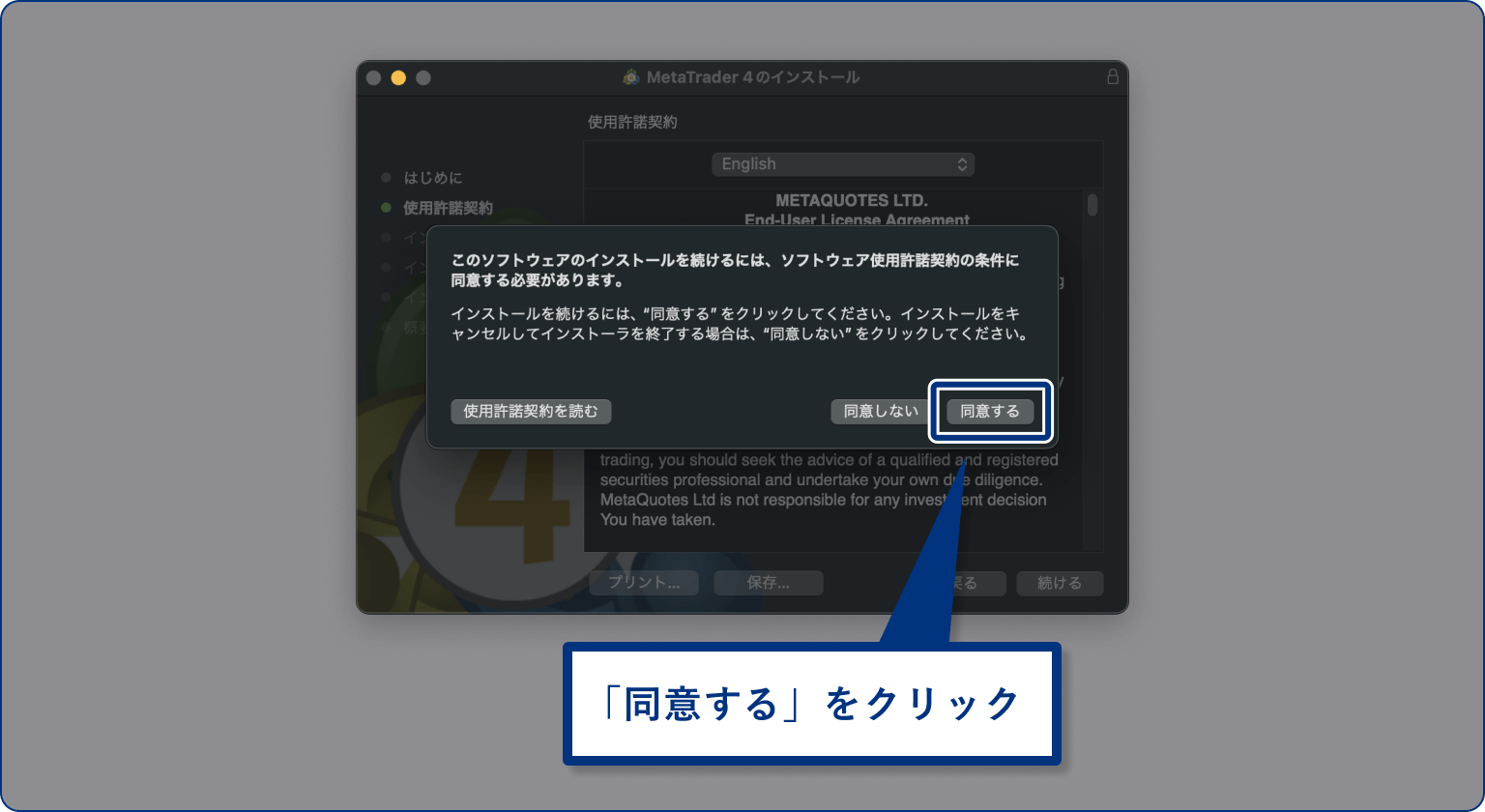
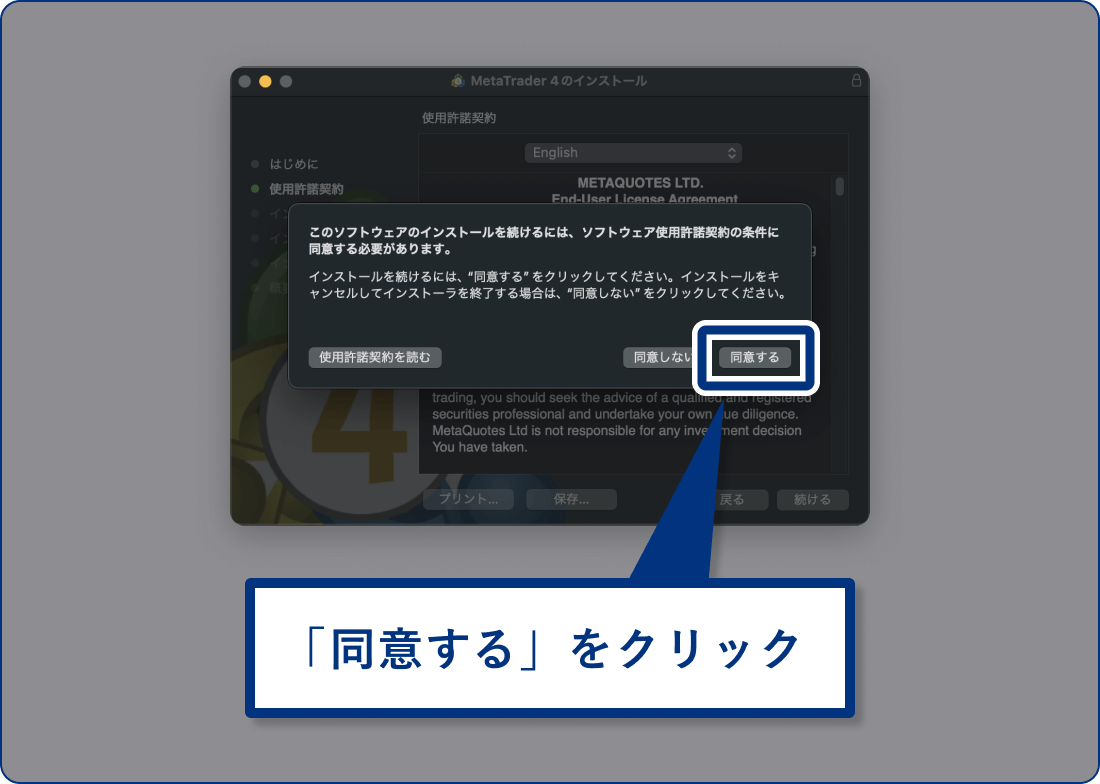
手順6
MT4のインストールを許可する場合は、「インストール」をクリックします。
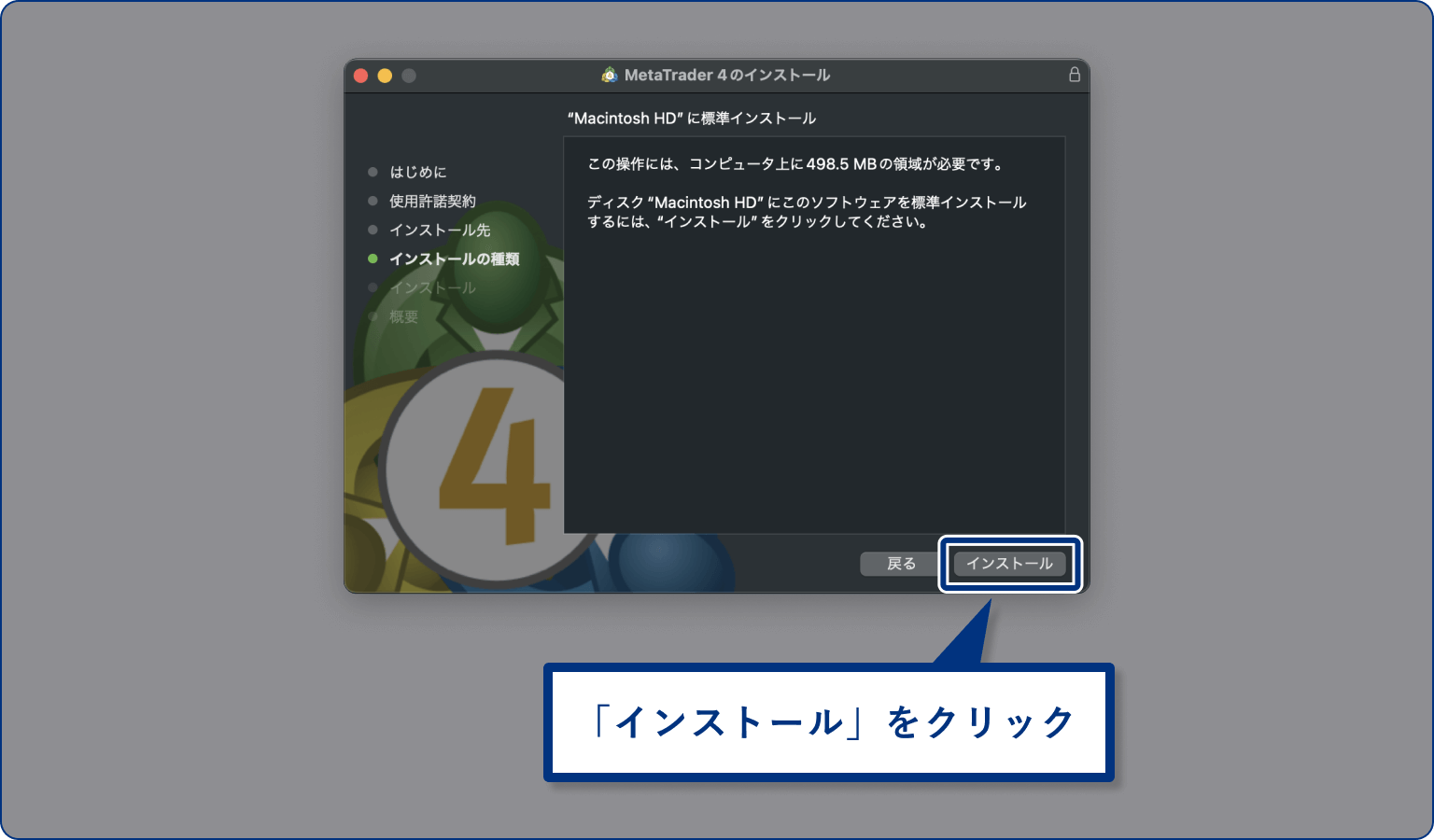
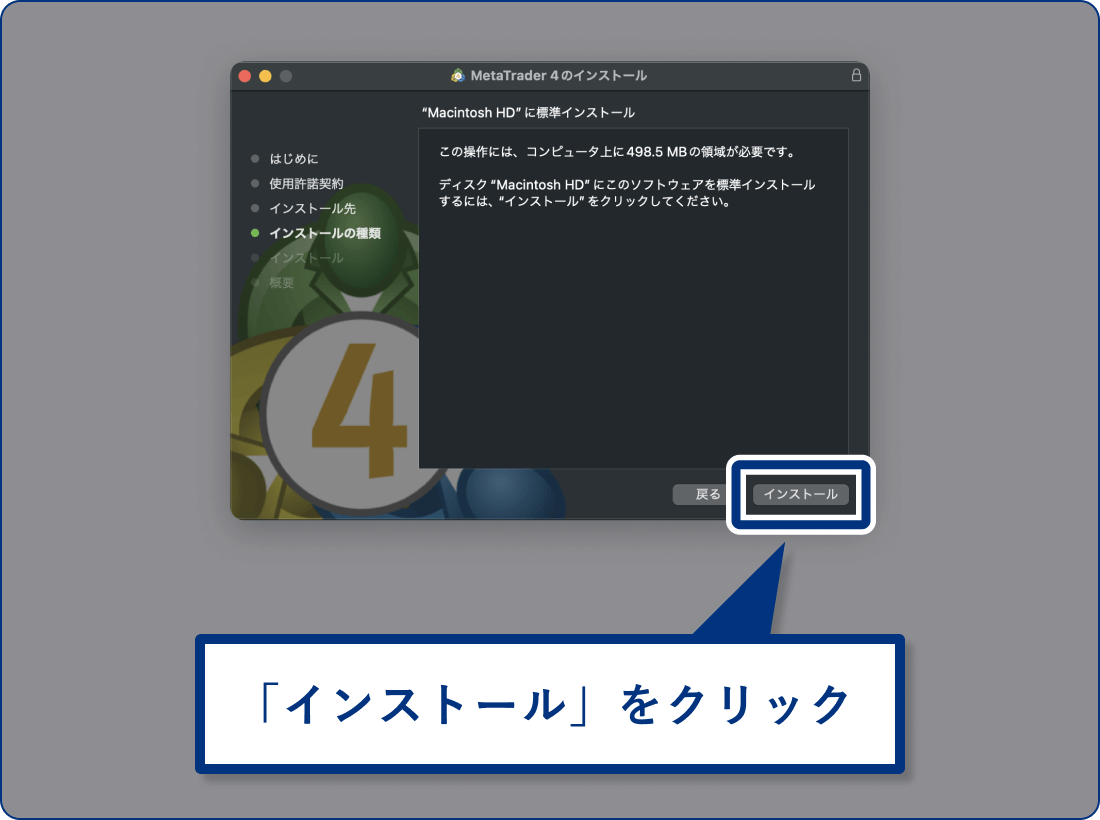
手順7
MT4のインストールが完了すると「インストールが完了しました。」と表示されます。このポップアップは、「閉じる」をクリックして閉じても問題ありません。
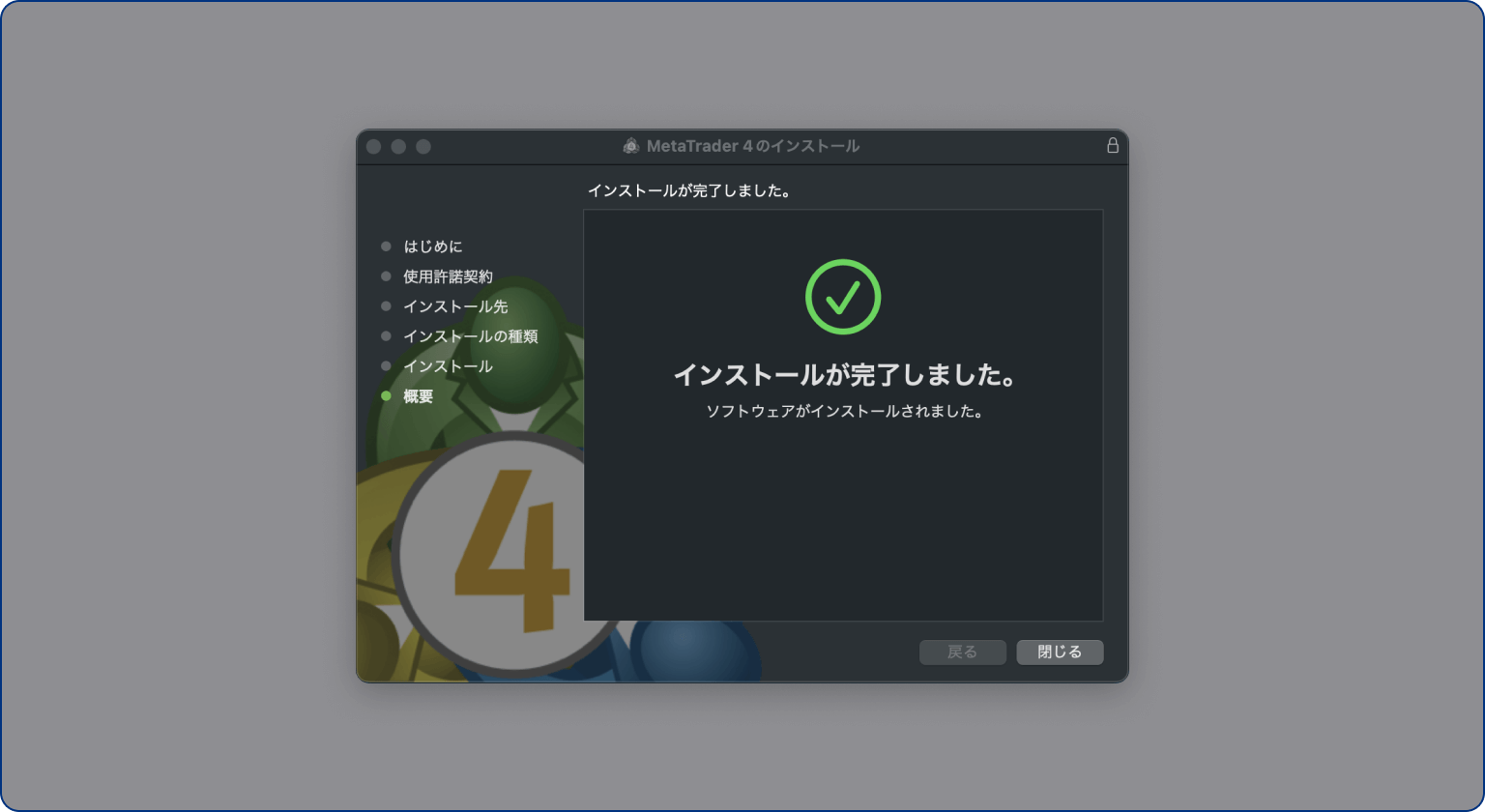
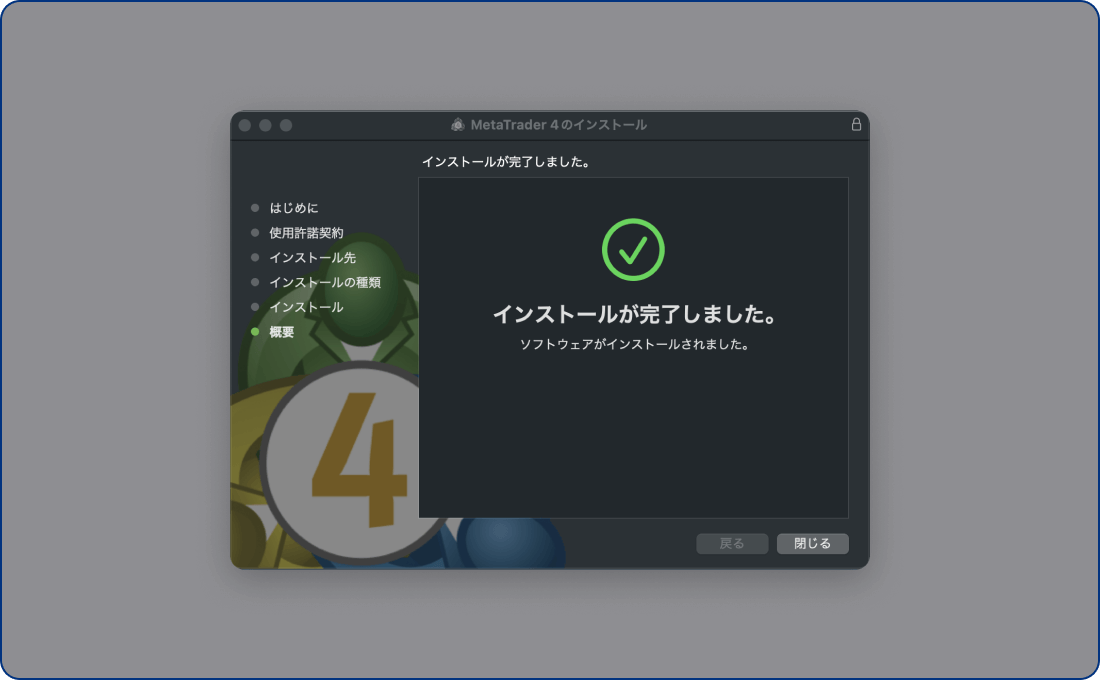
手順8
インストールを行うために使ったファイル(インストーラー)の削除案内が表示される場合、ご状況に合わせて操作します。尚、インストール後はインストーラーを削除しても問題ありません。
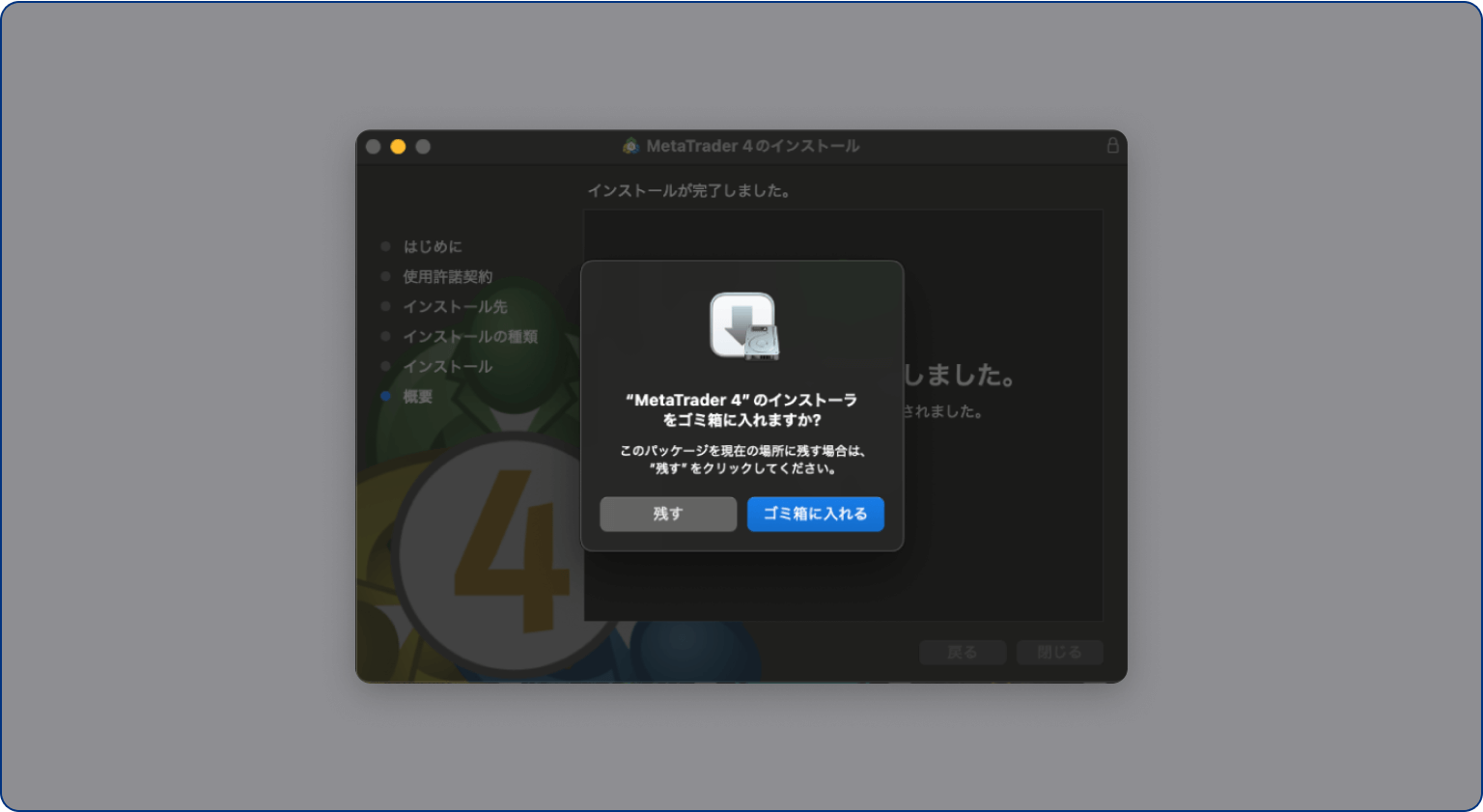
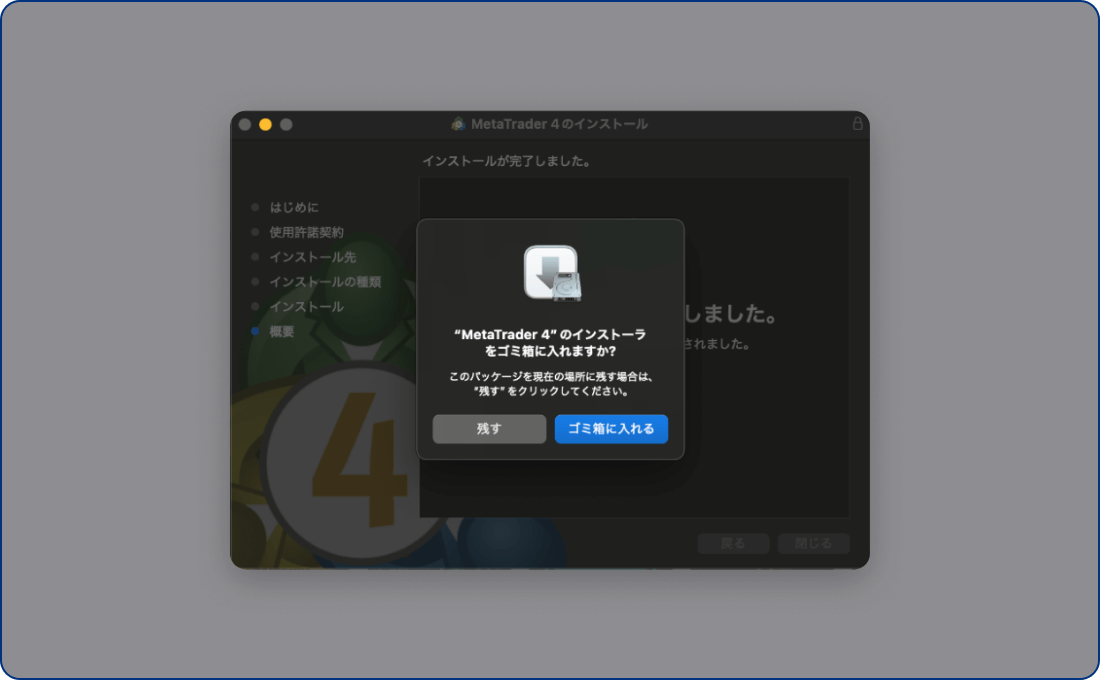
手順9
MT4が起動し、取引口座情報の入力ウィンドウが自動で表示されたら、「キャンセル」をクリックします。
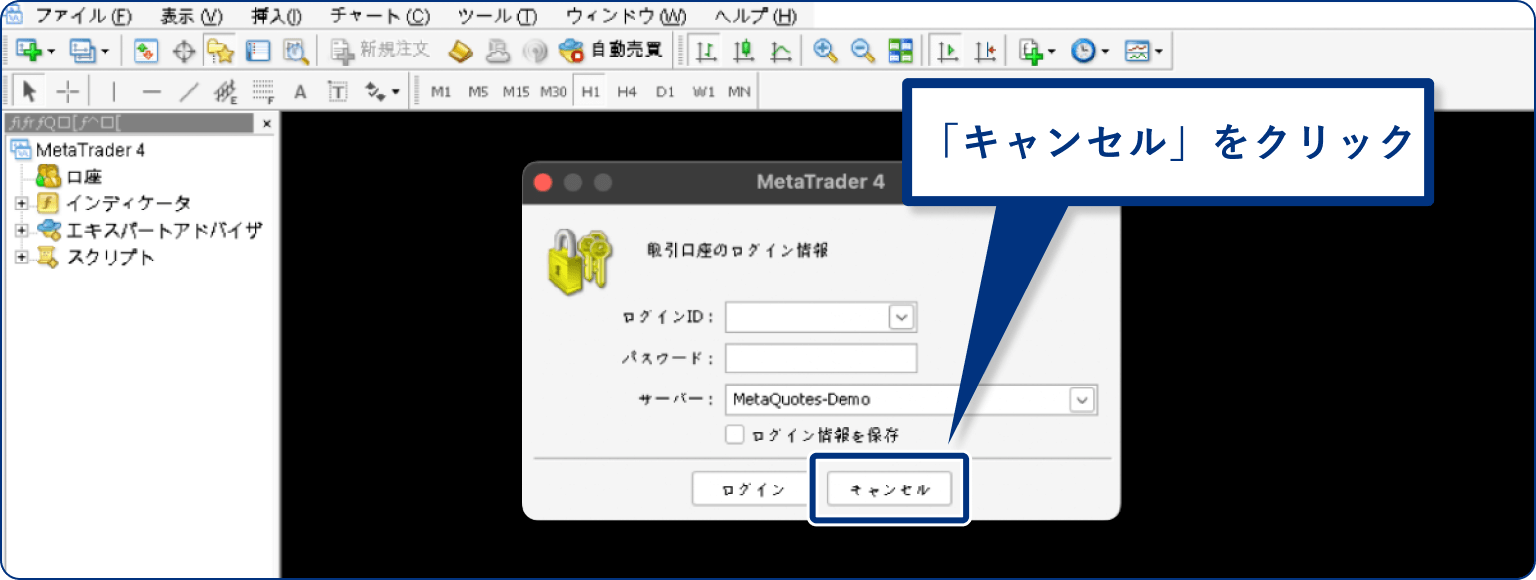
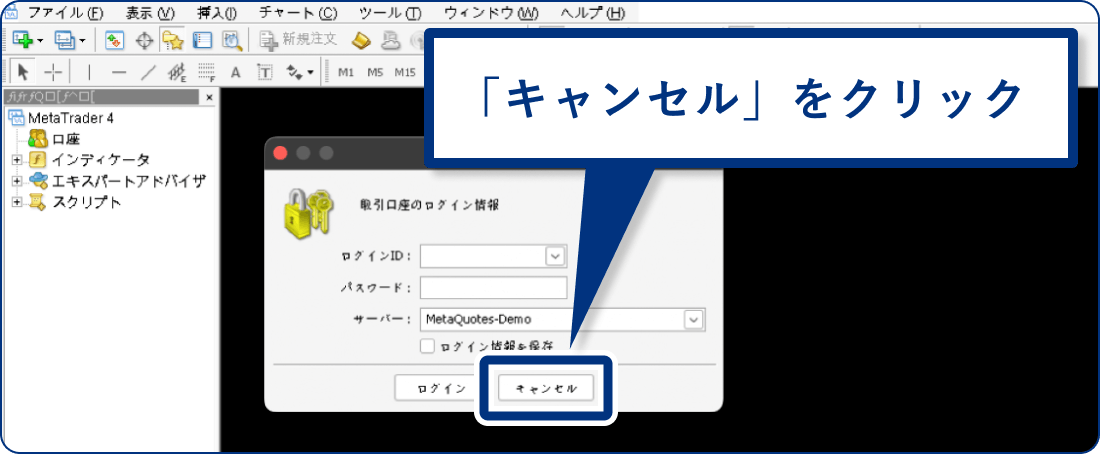
手順10
画面左上の「ファイル」をクリックし、「デモ口座の申請」を選択します。
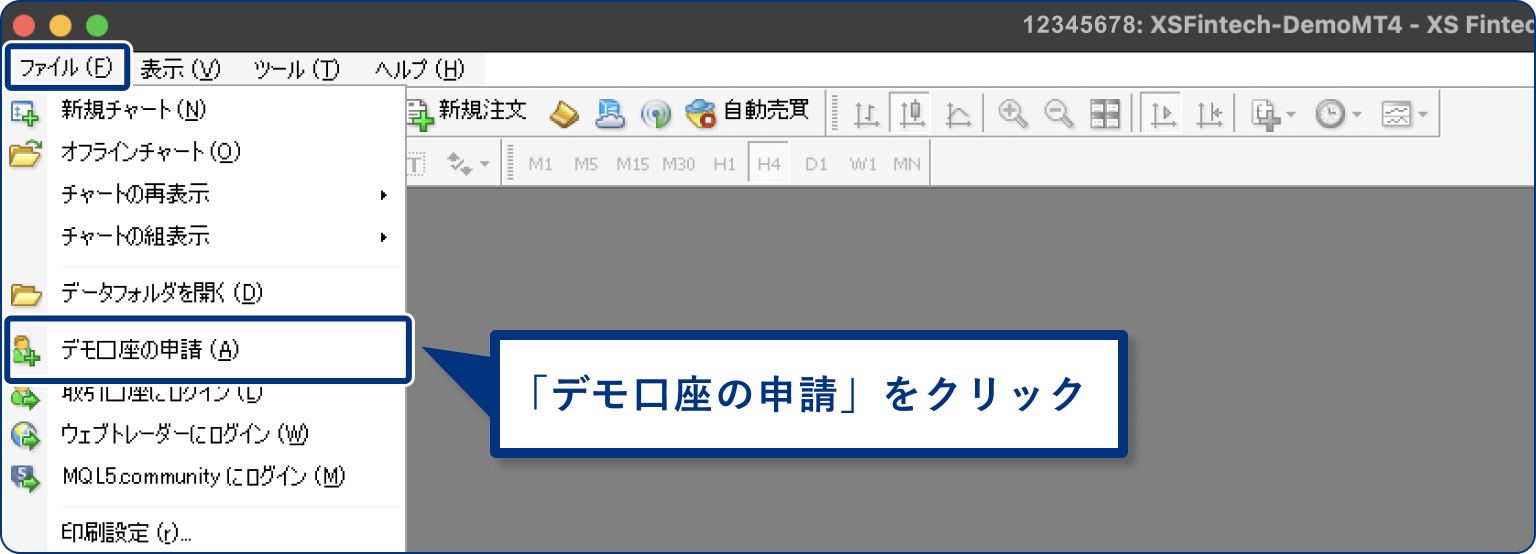
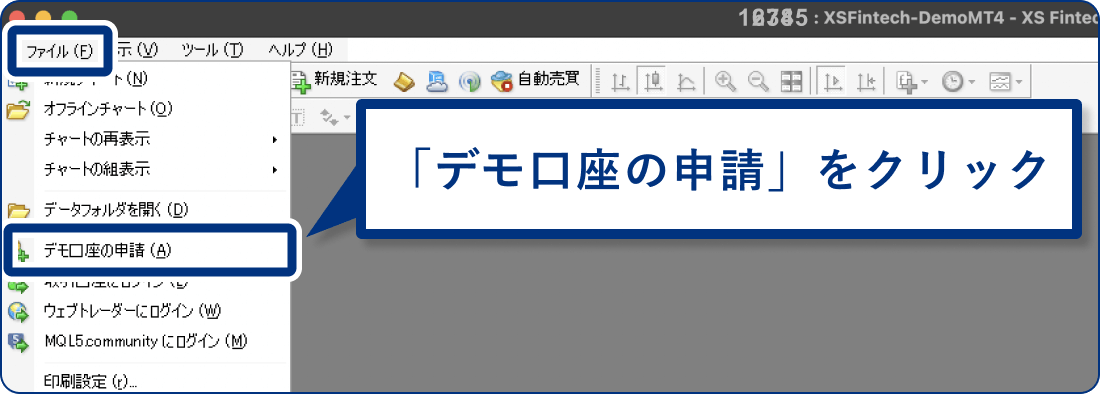
手順11
「+」をクリックしてから検索欄に「XSFintech」と入力し、「スキャン」をクリックします。
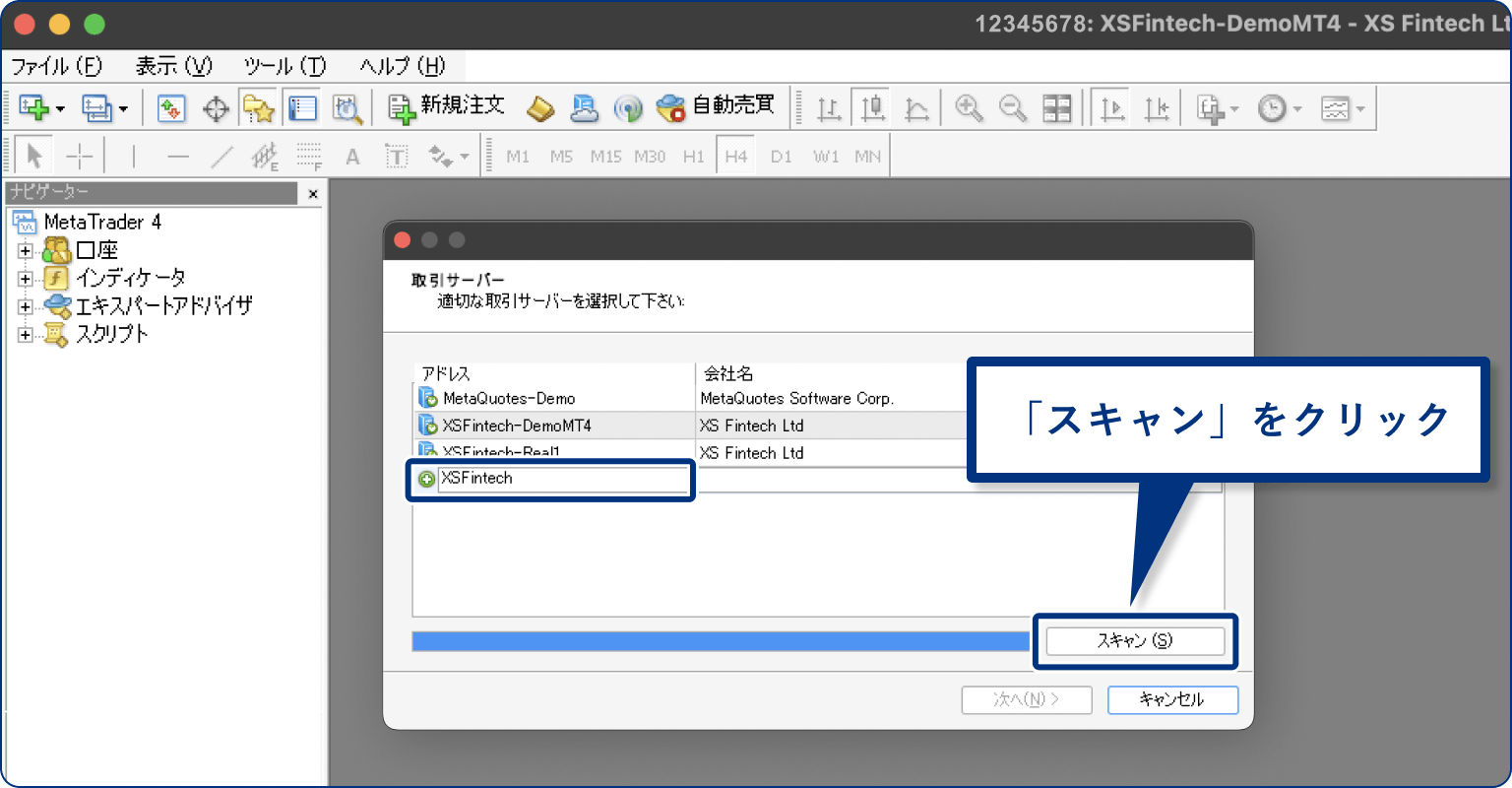
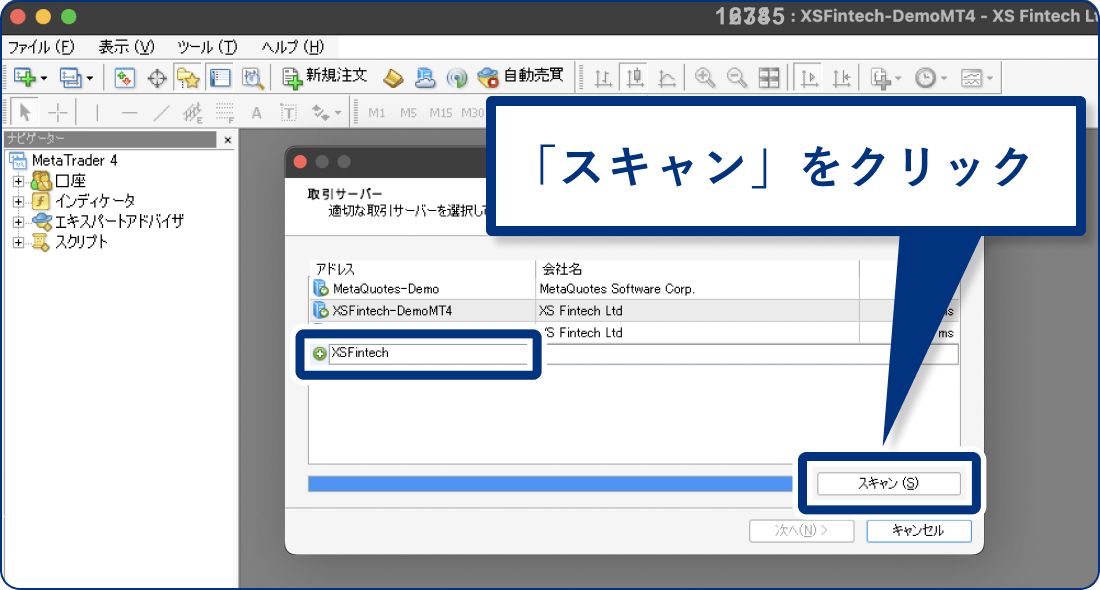
手順12
XS.comのサーバーが表示されましたら、該当するサーバーを選択して「次へ」をクリックします。尚、どのサーバーを選ぶ必要があるかは、口座開設後にXS.comから届くメールに記載がございます。
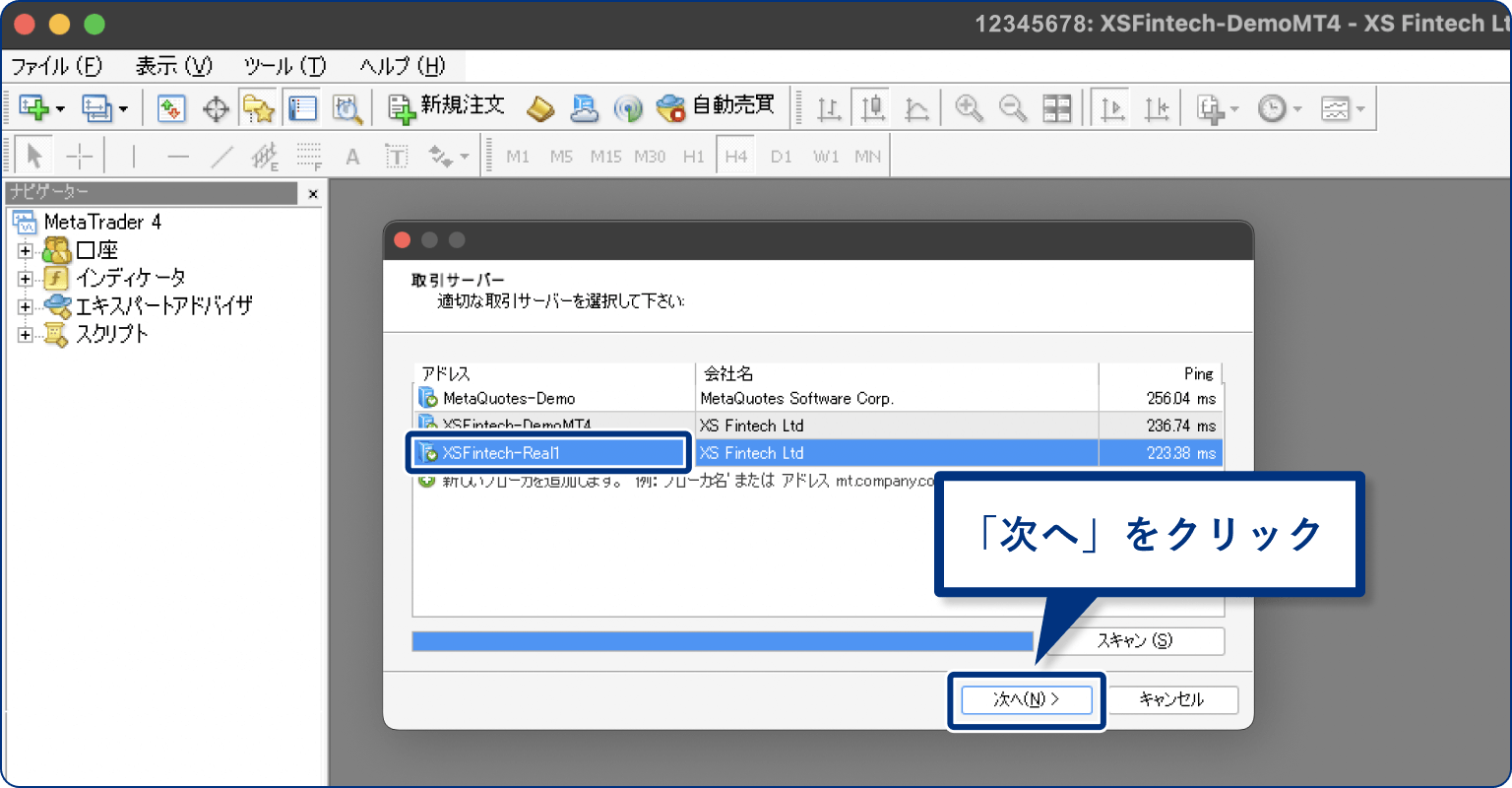
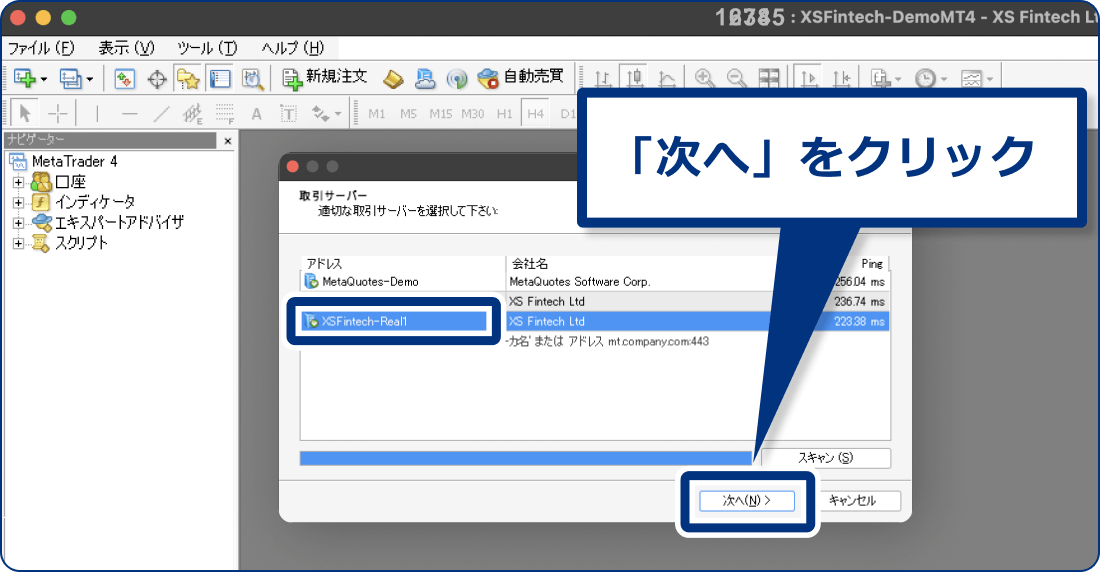
手順13
「既存アカウント」を選んでログイン情報を入力し、「完了」をクリックすればログインすることができます。
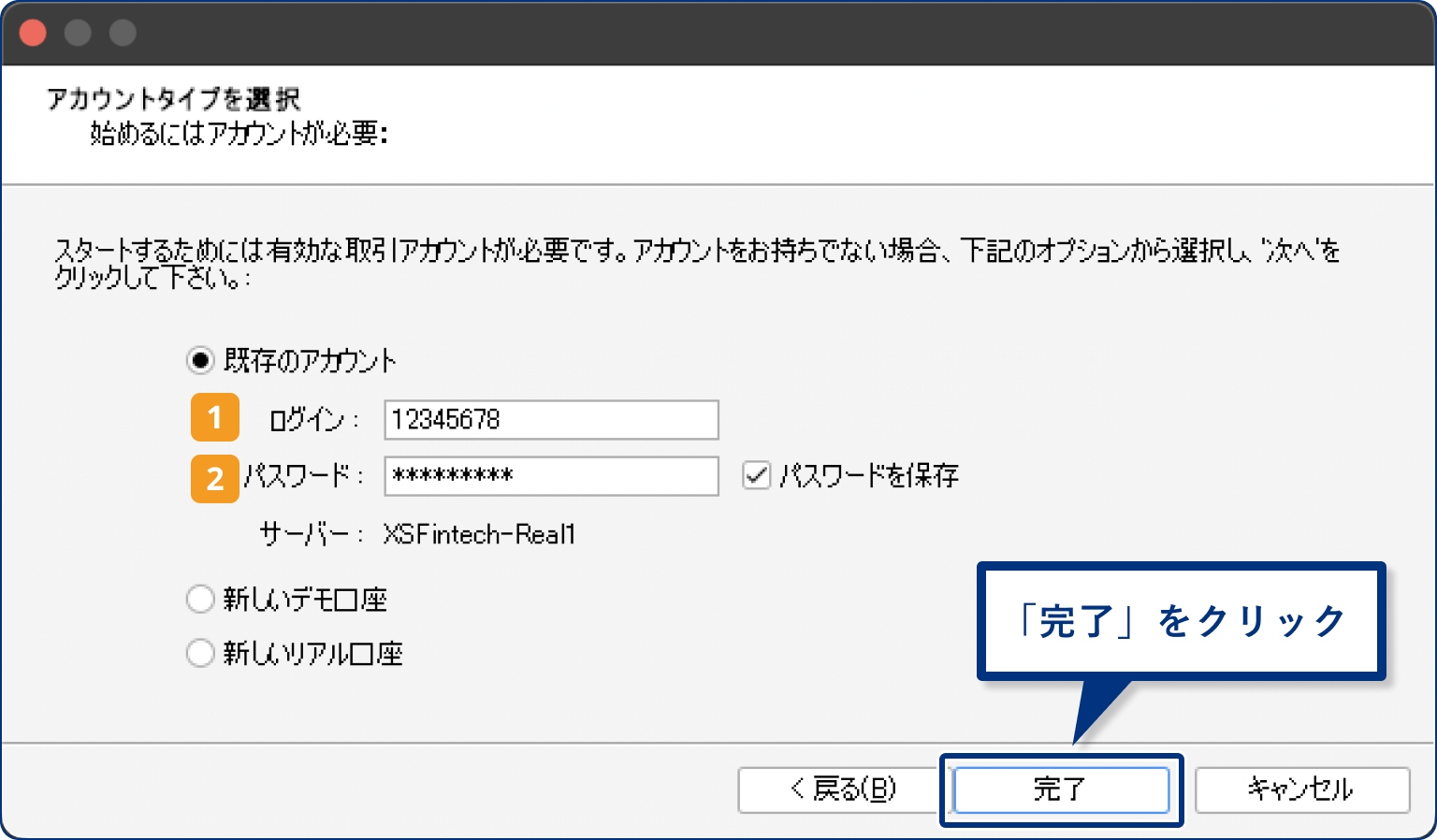
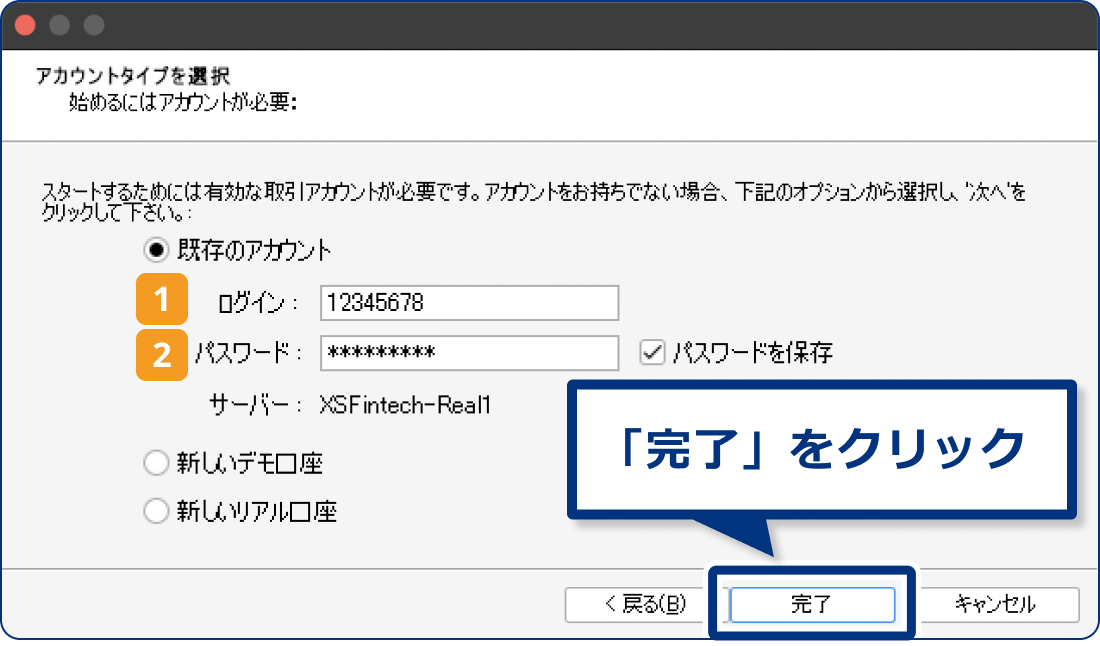
| 番号 | 説明 |
|---|---|
| ログインIDを入力します。(*1) | |
| パスワードを入力します。尚、インベスターパスワードを入力してもログインできますが、その場合は取引関連の操作が行えません。(*1) |
手順1
下記のリンクからMac版のMT5インストーラーをダウンロードします。
手順2
ダウンロードされたzipファイルをダブルクリックして解凍し、「MetaTrader5.pkg」をダブルクリックします。
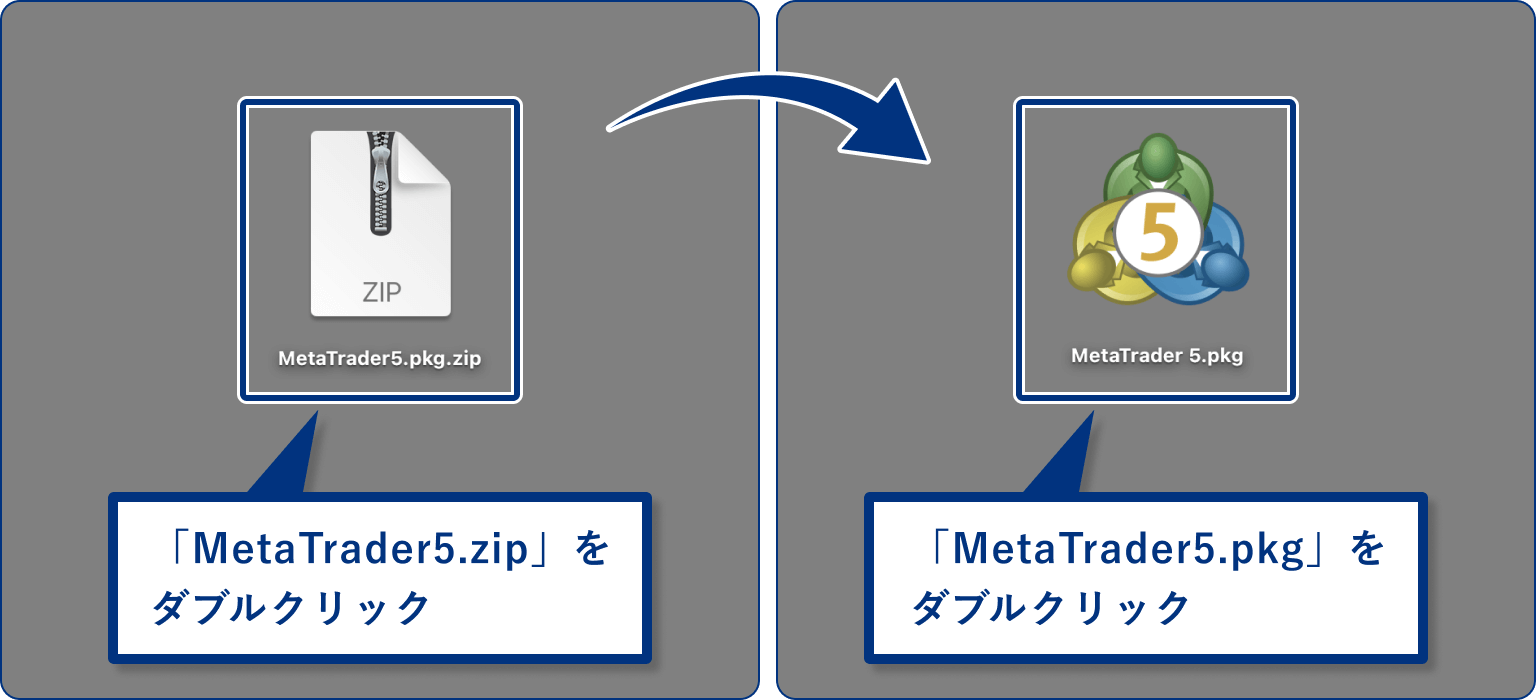
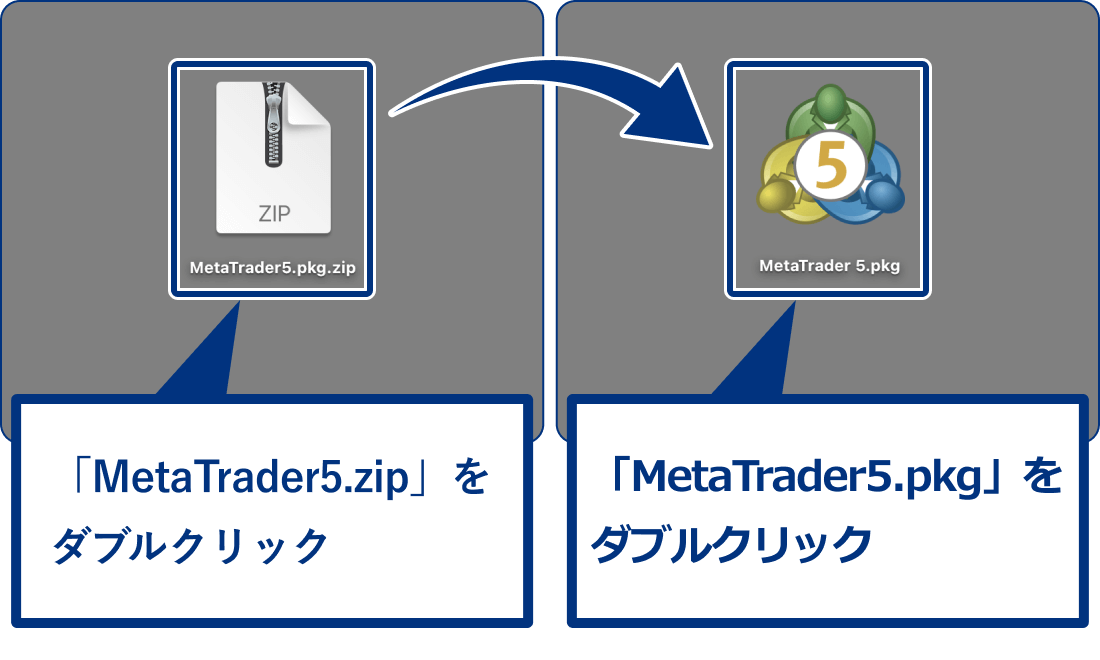
手順3
MT5のインストール画面が表示されましたら、「続ける」をクリックします。
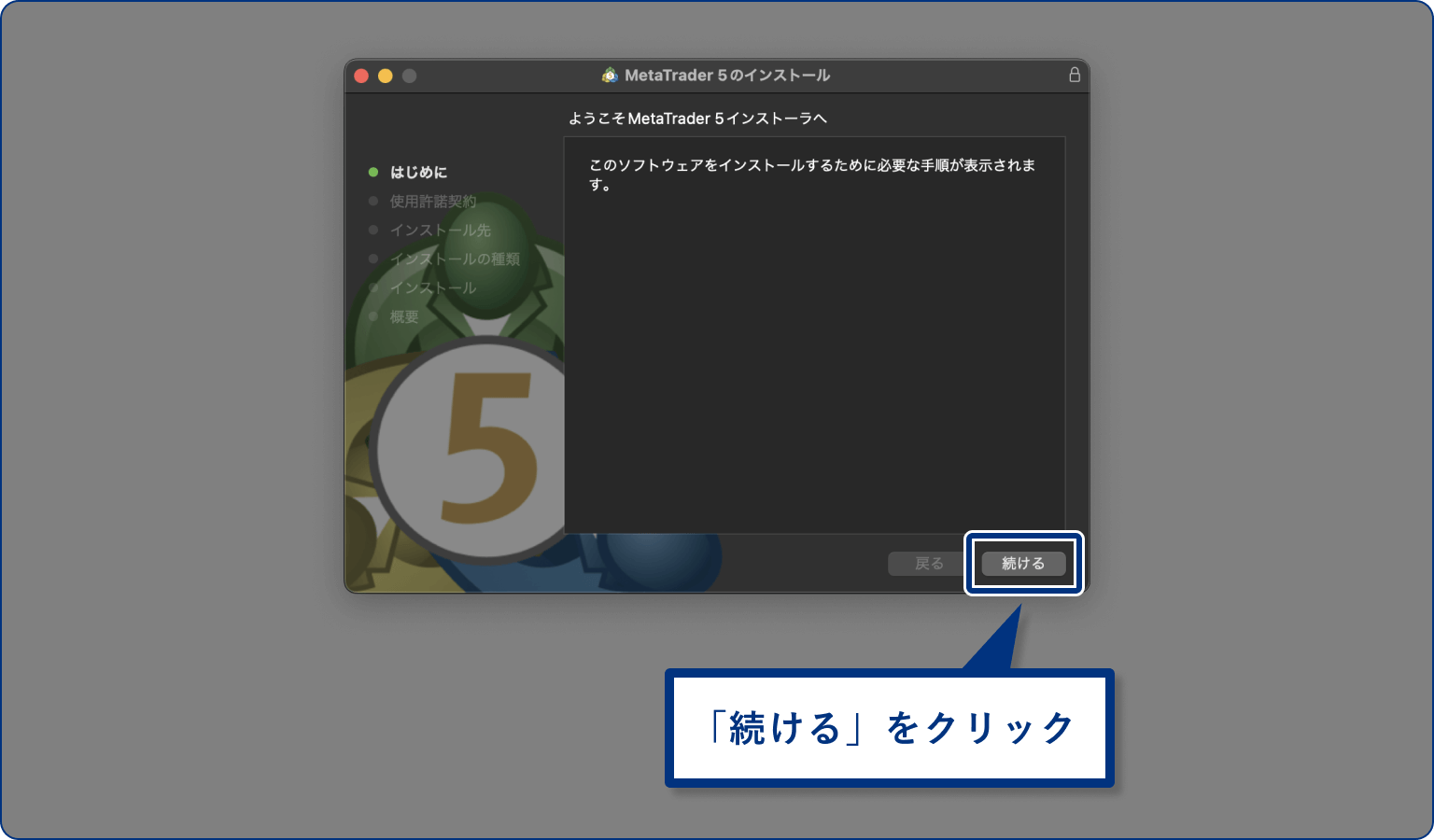
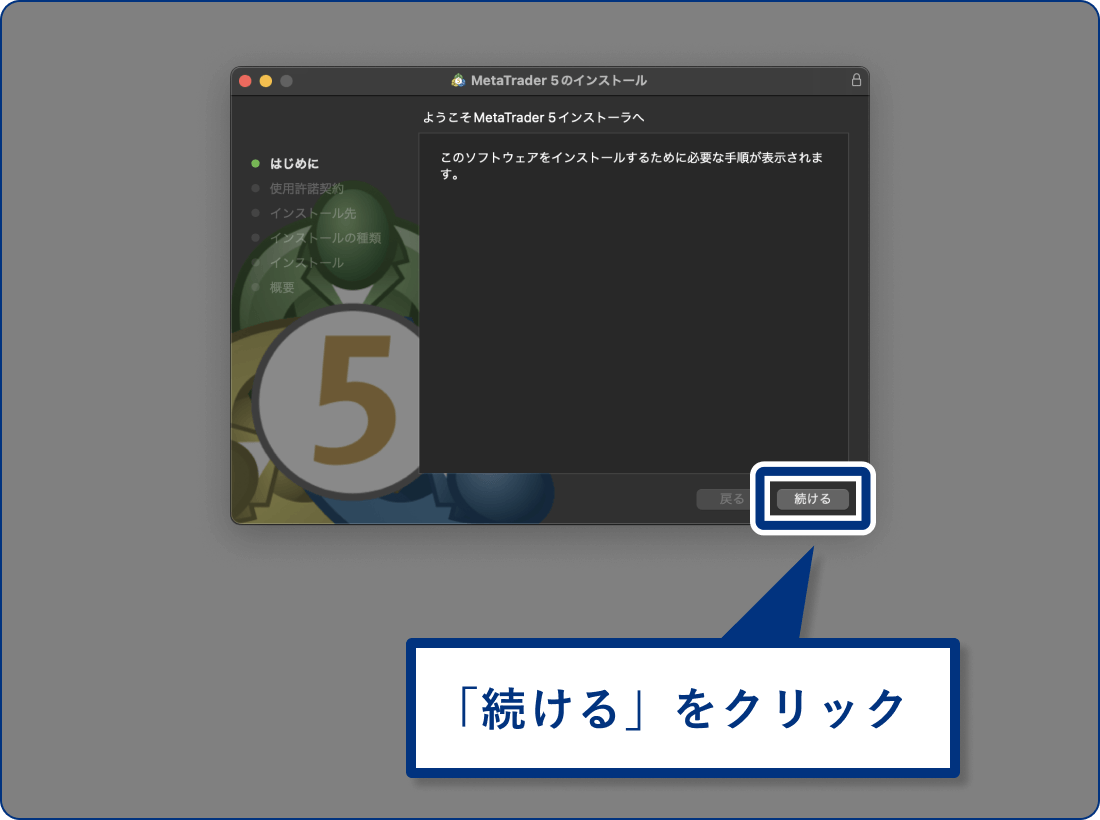
手順4
MT5の使用許諾契約が表示されましたら、内容をご確認の上「続ける」をクリックします。
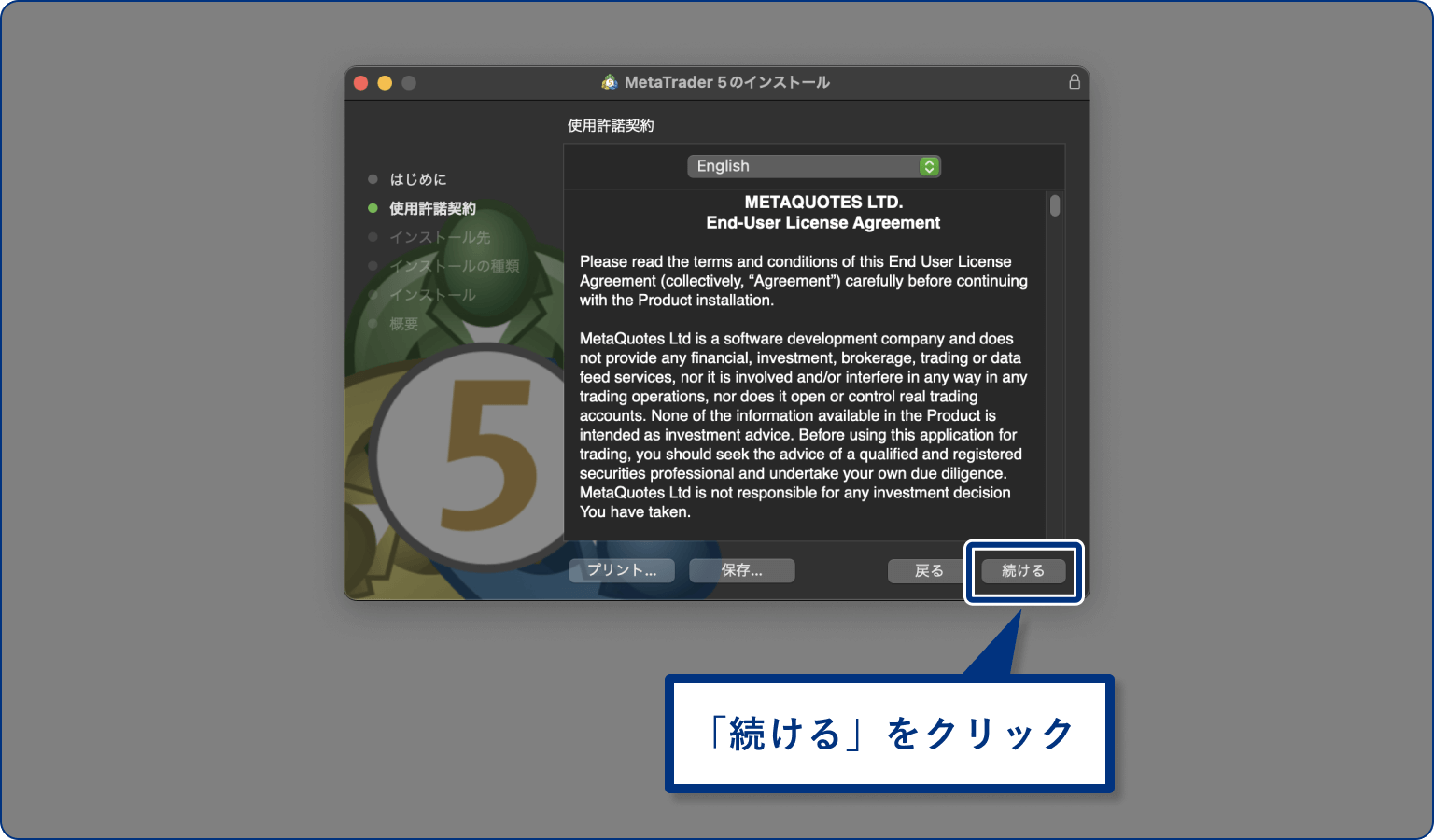
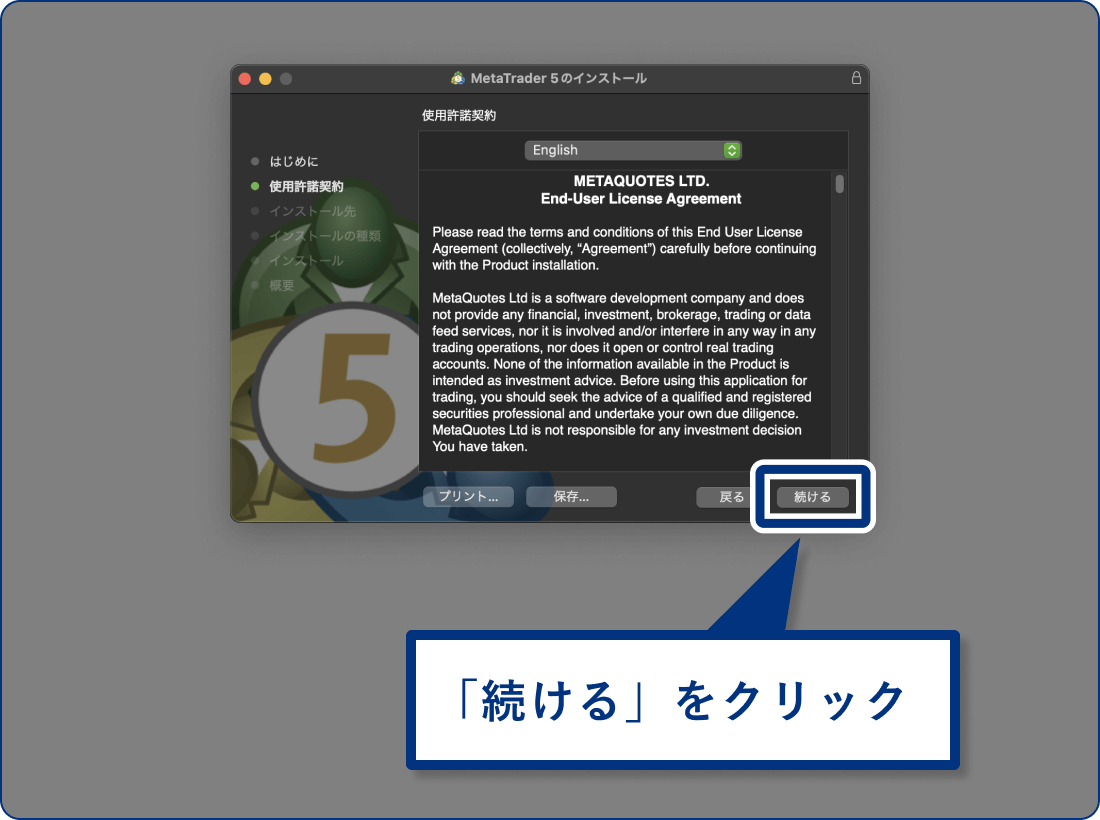
手順5
使用許諾契約の内容に同意する場合は、「同意する」をクリックします。
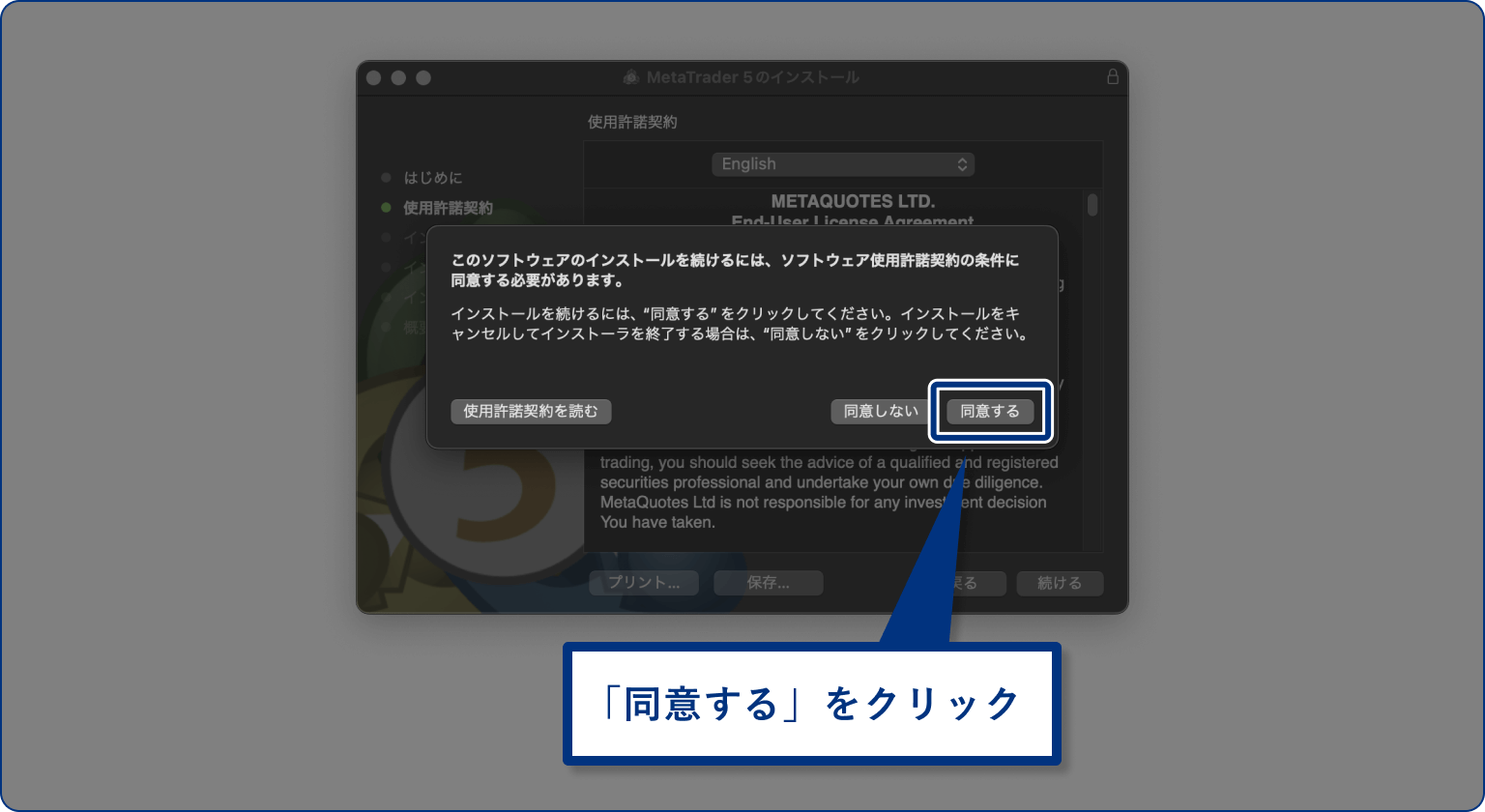
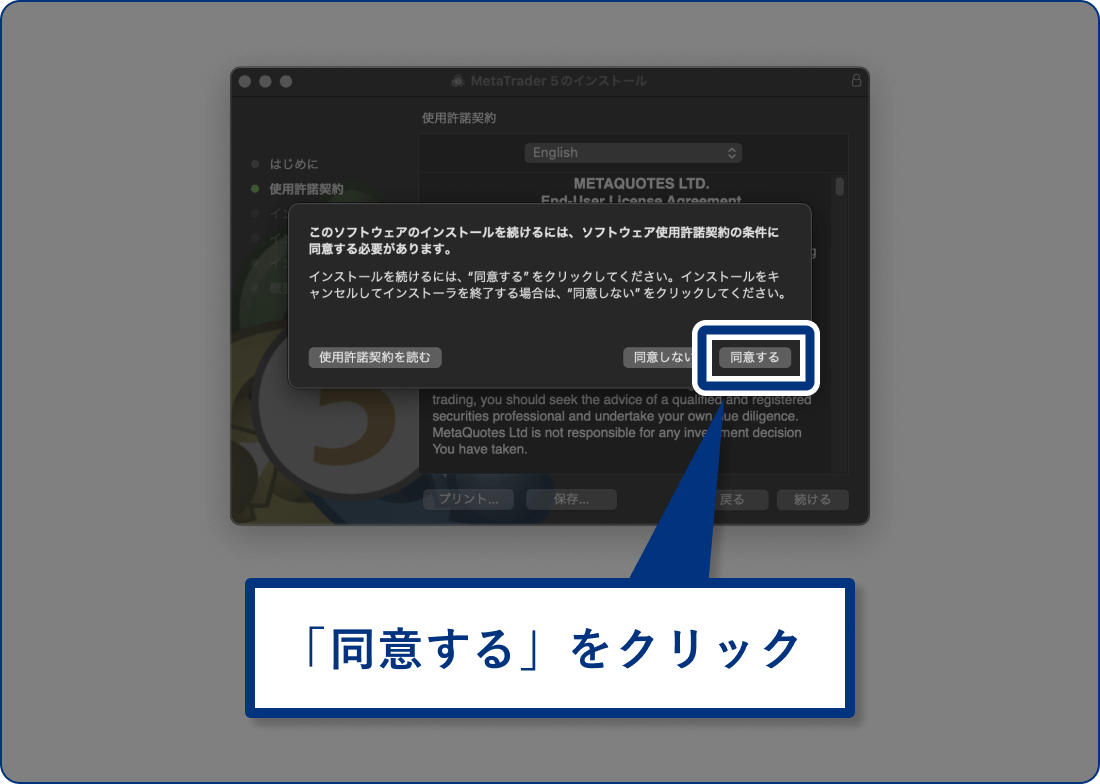
手順6
MT5のインストールを許可する場合は、「インストール」をクリックします。
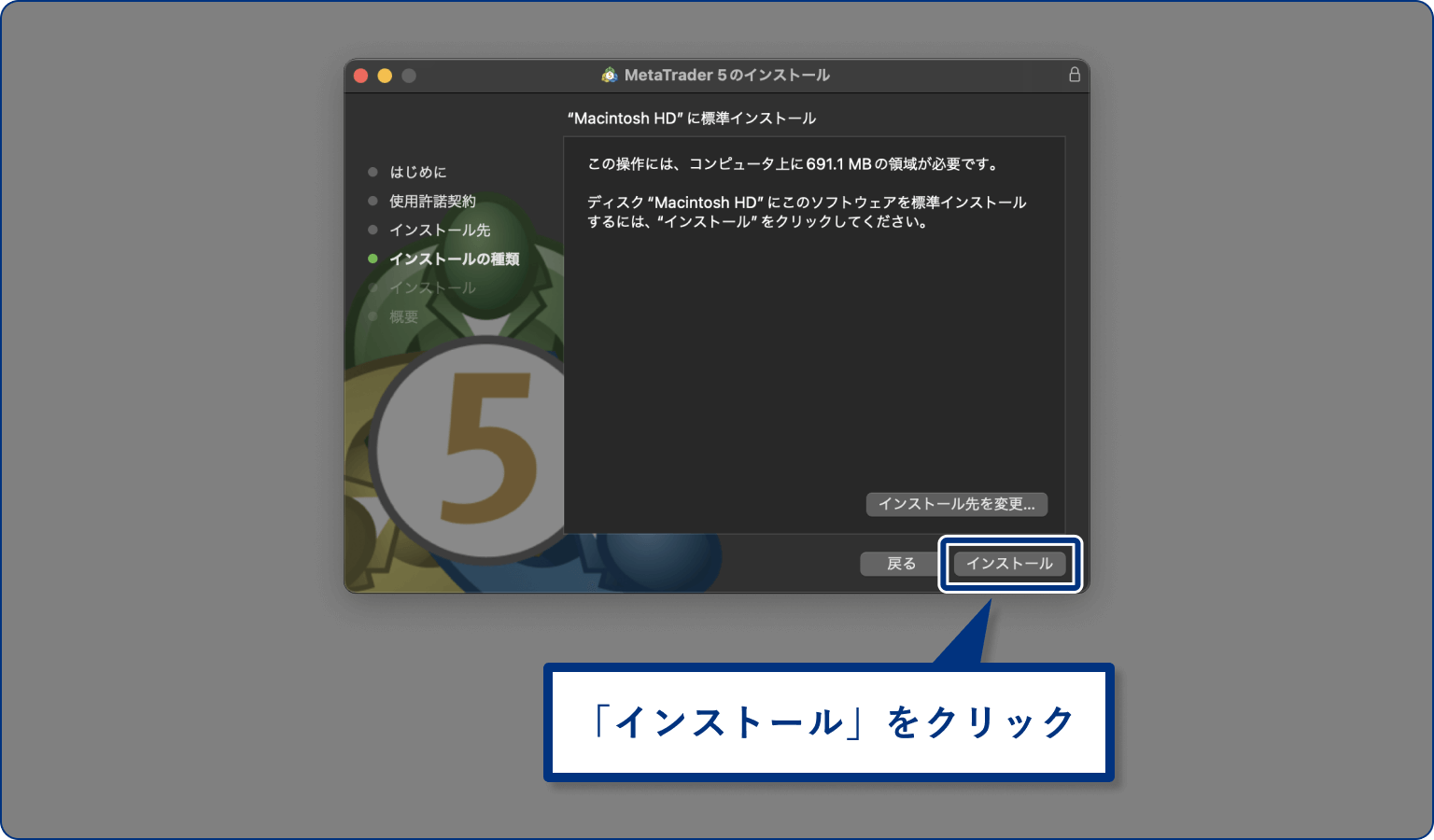
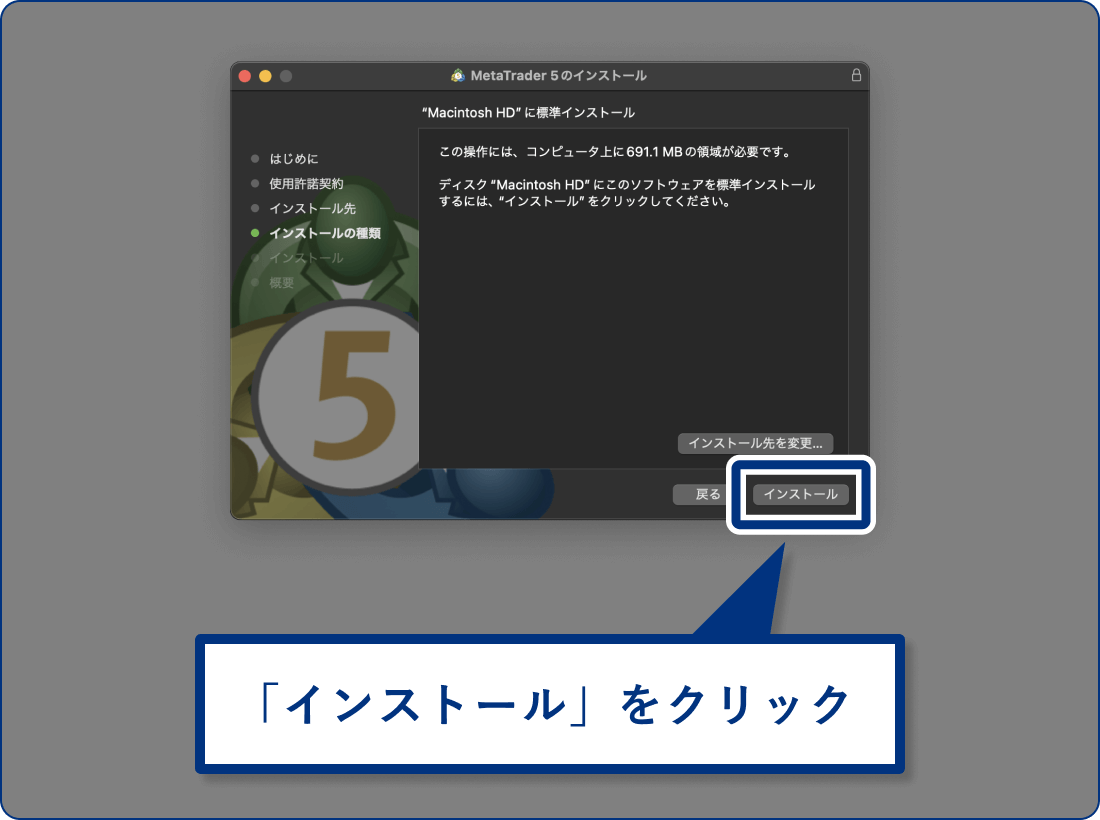
手順7
MT5のインストールが完了すると「インストールが完了しました。」と表示されます。このポップアップは、「閉じる」をクリックして閉じても問題ありません。
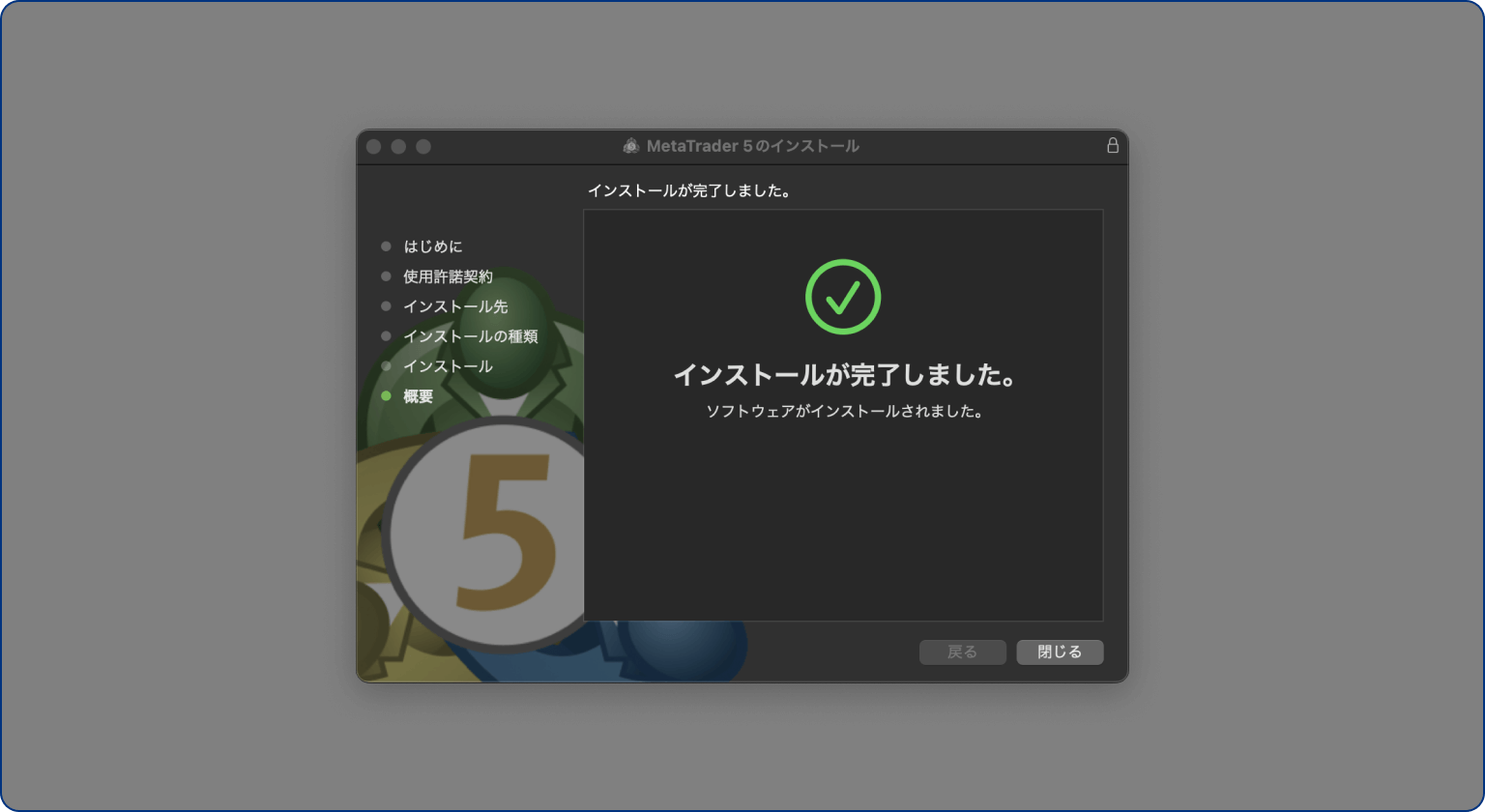
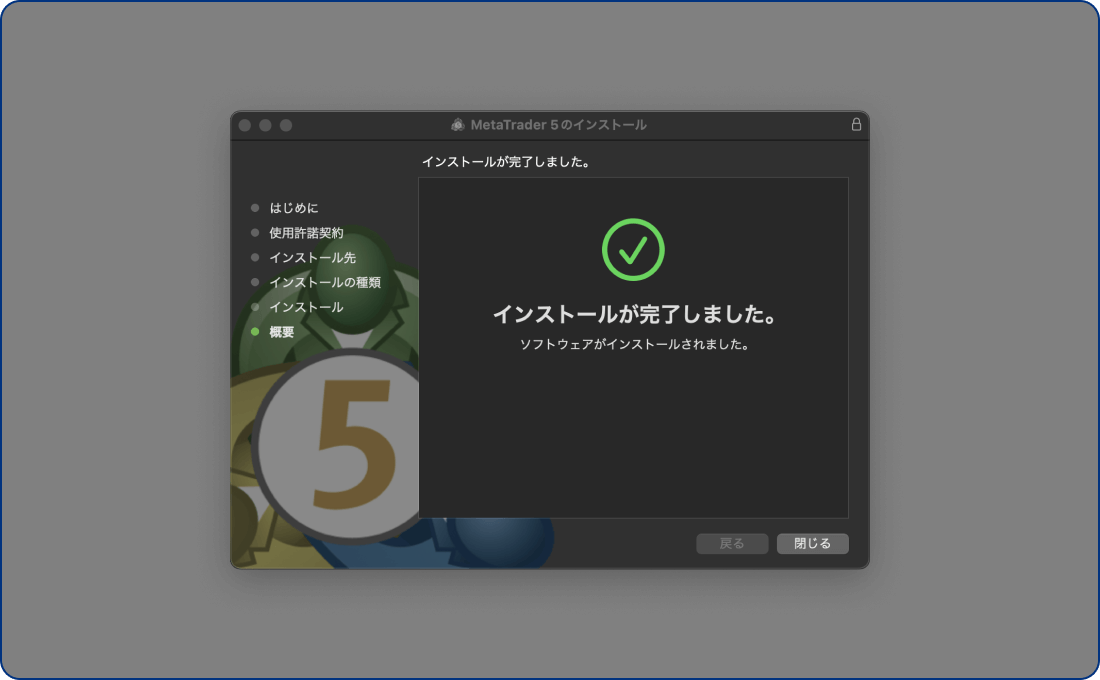
手順8
インストールを行うために使ったファイル(インストーラー)の削除案内が表示される場合、ご状況に合わせて操作します。尚、インストール後はインストーラーを削除しても問題ありません。
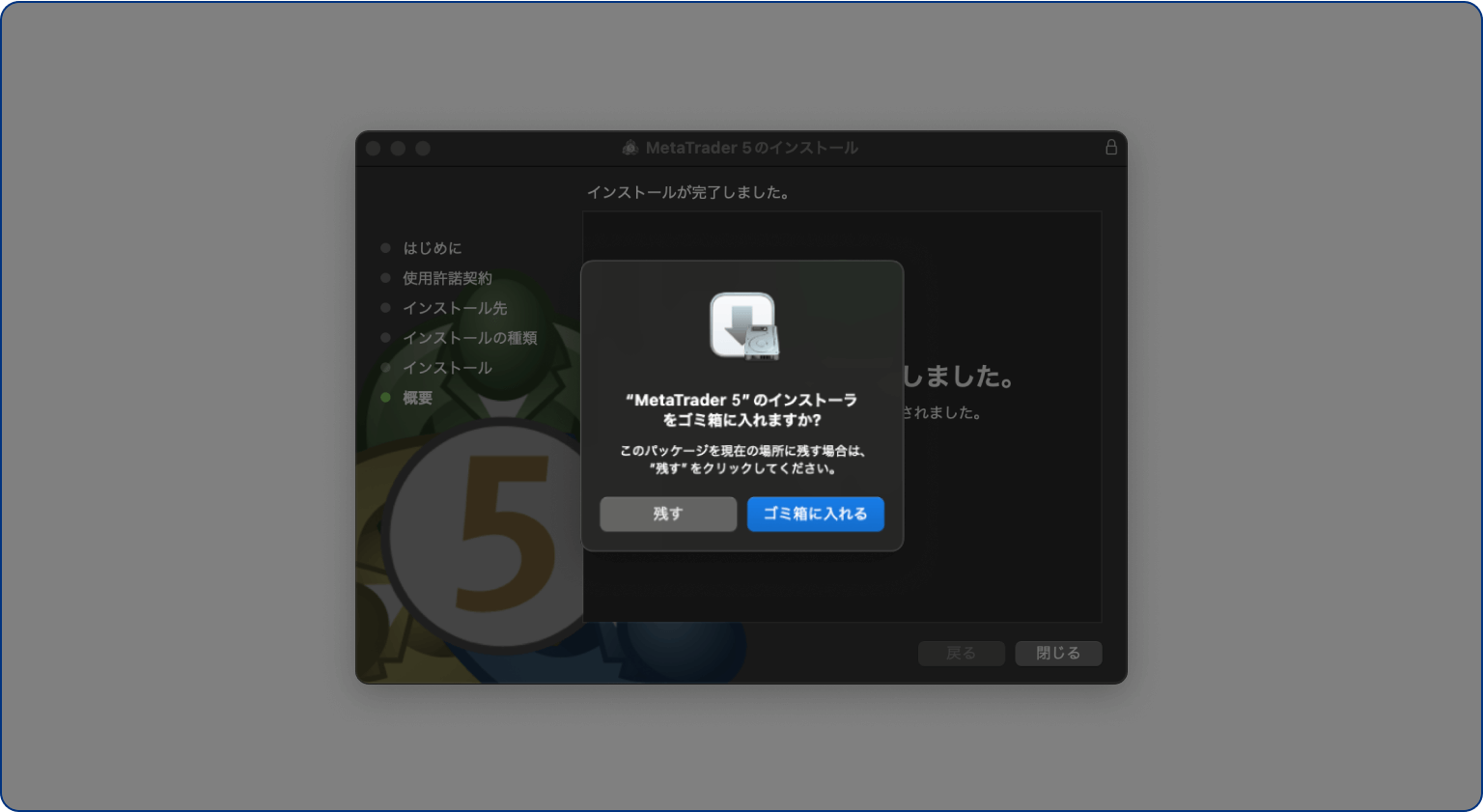
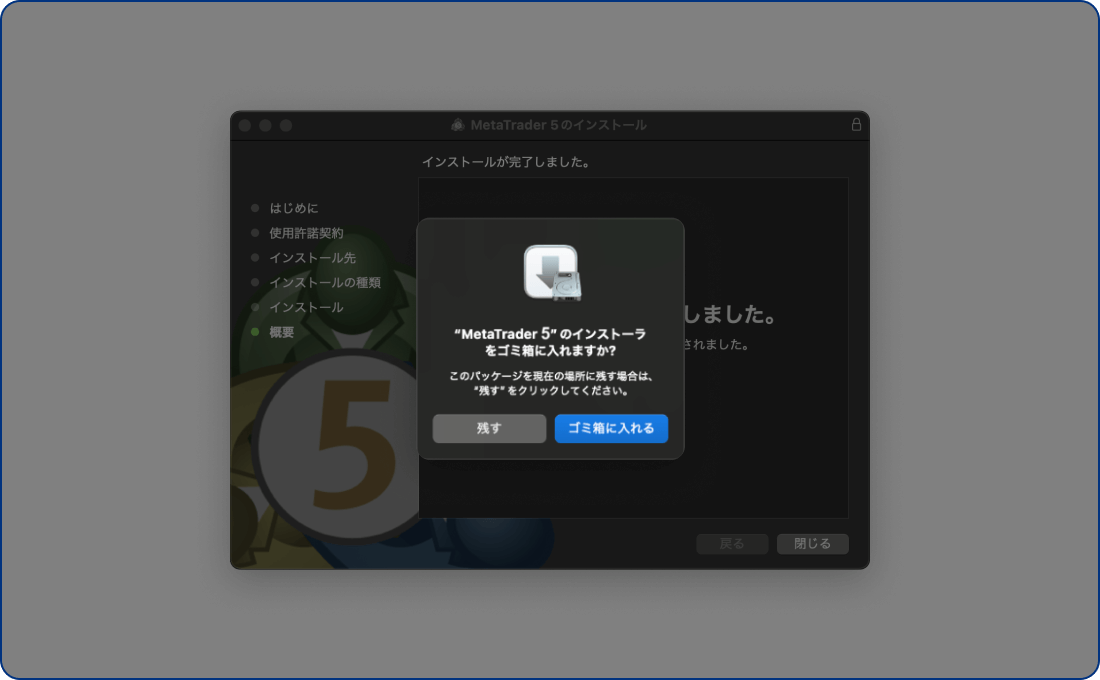
手順9
MT5が起動し、FXブローカーの選択ウィンドウが自動で表示されます。
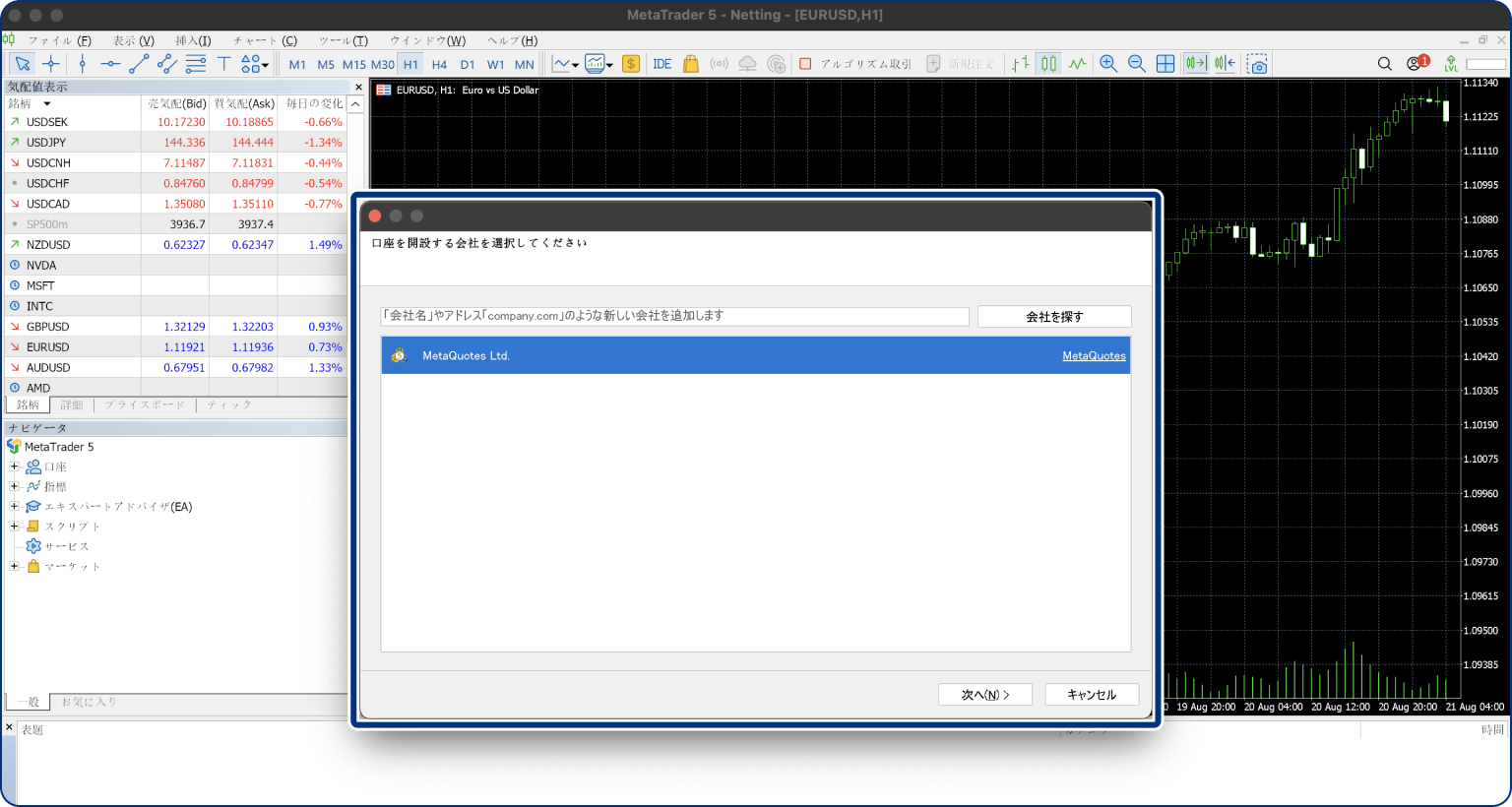
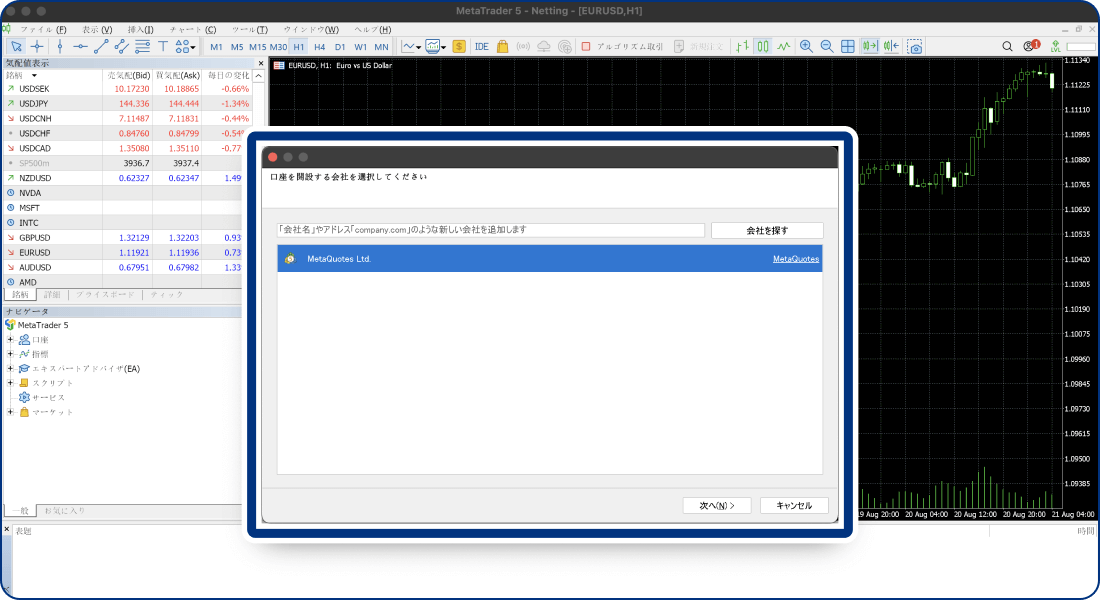
尚、FXブローカーの選択ウィンドウが表示されない場合は、画面左上の「ファイル」を選び、「口座を開く」をクリックしてください。
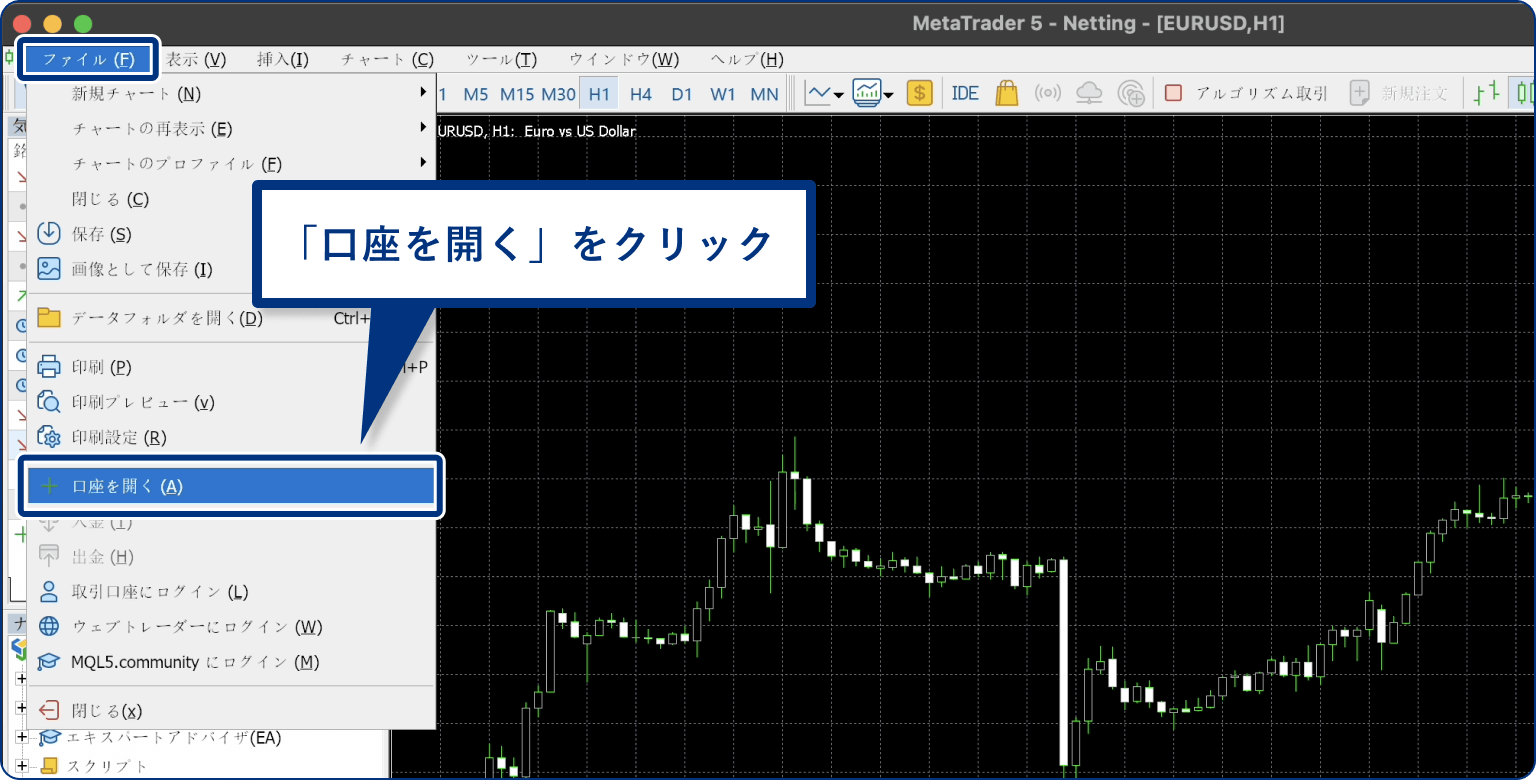
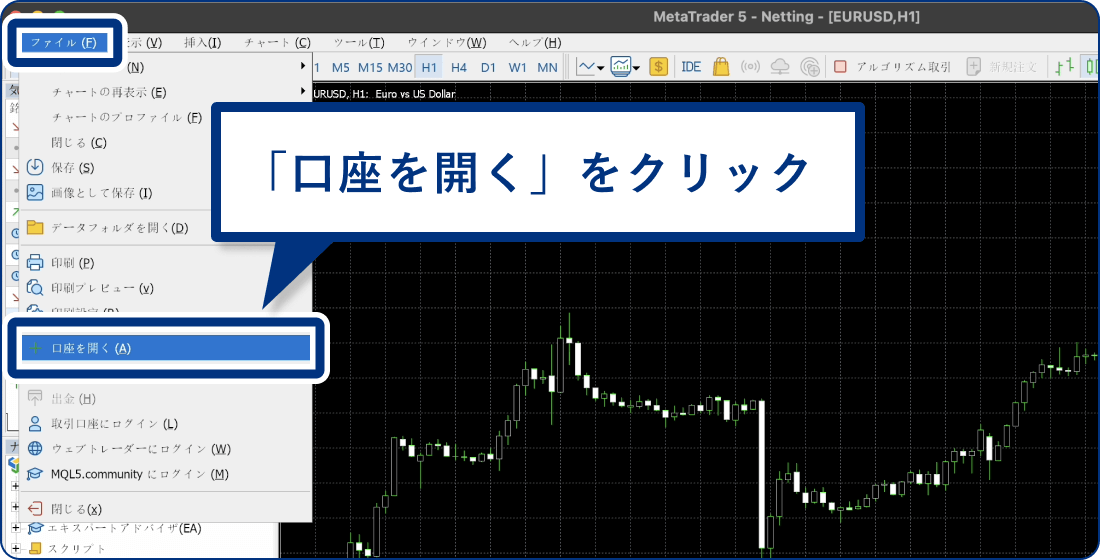
手順10
検索欄に「XSFintech」と入力し、「会社を探す」をクリックします。
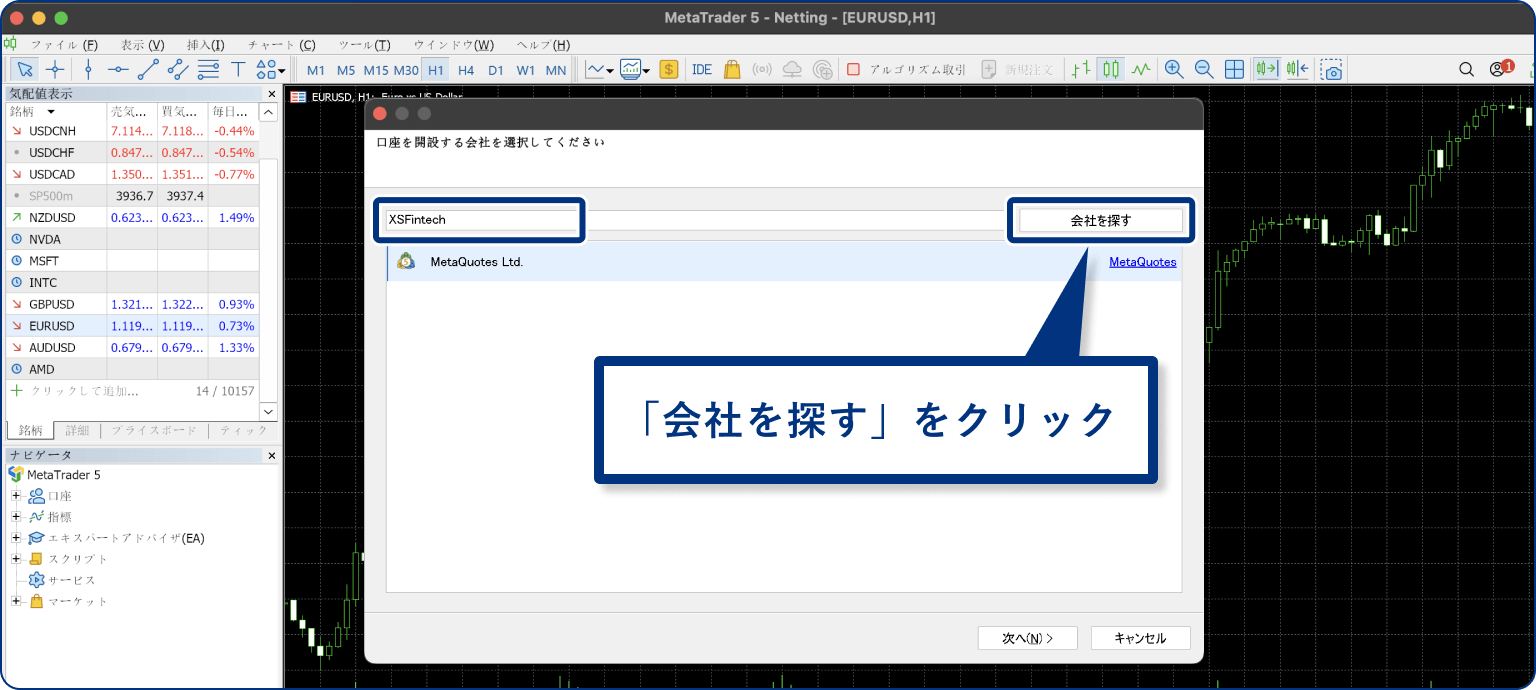
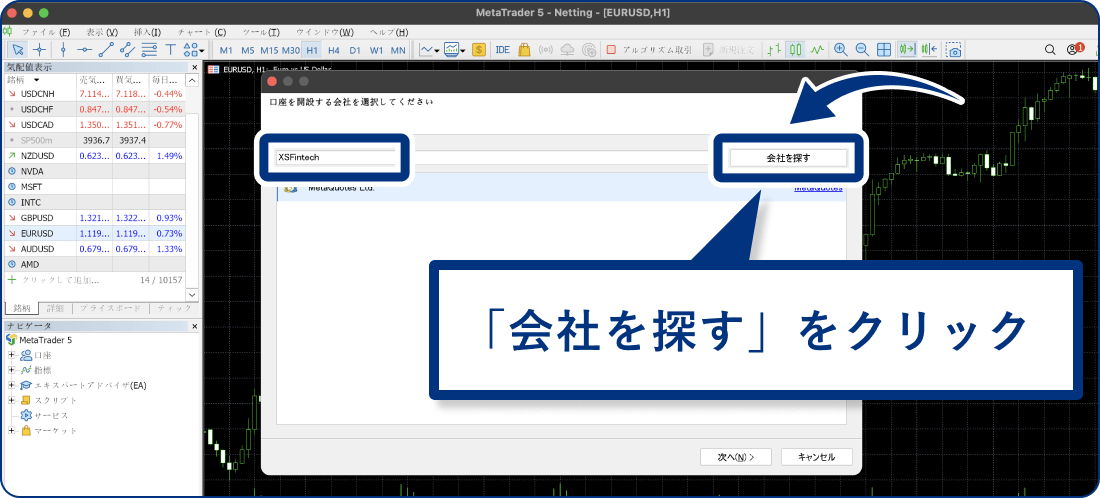
手順11
「XS Fintech Ltd」を選択し、「次へ」をクリックします。
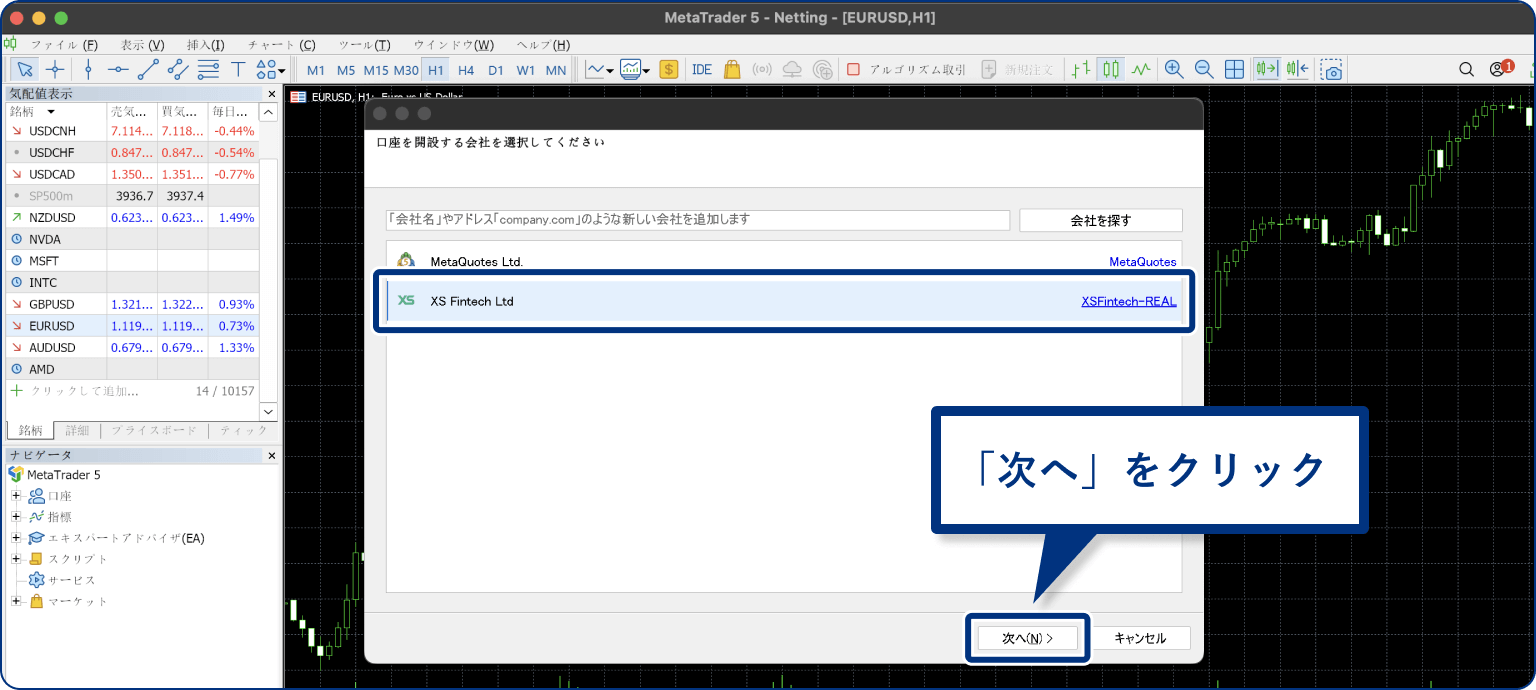
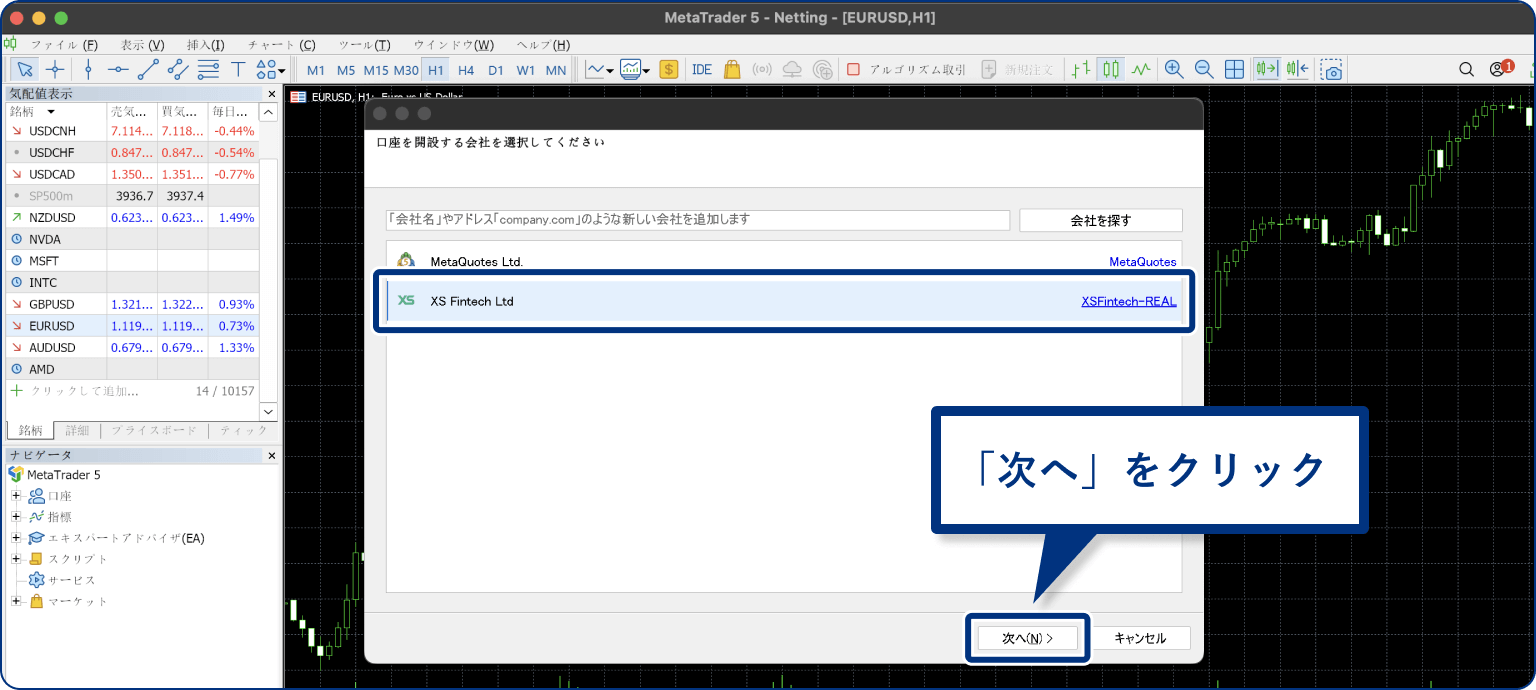
手順12
「既存の取引口座と接続する」を選んでログイン情報を入力し、「完了」をクリックするとログインすることができます。
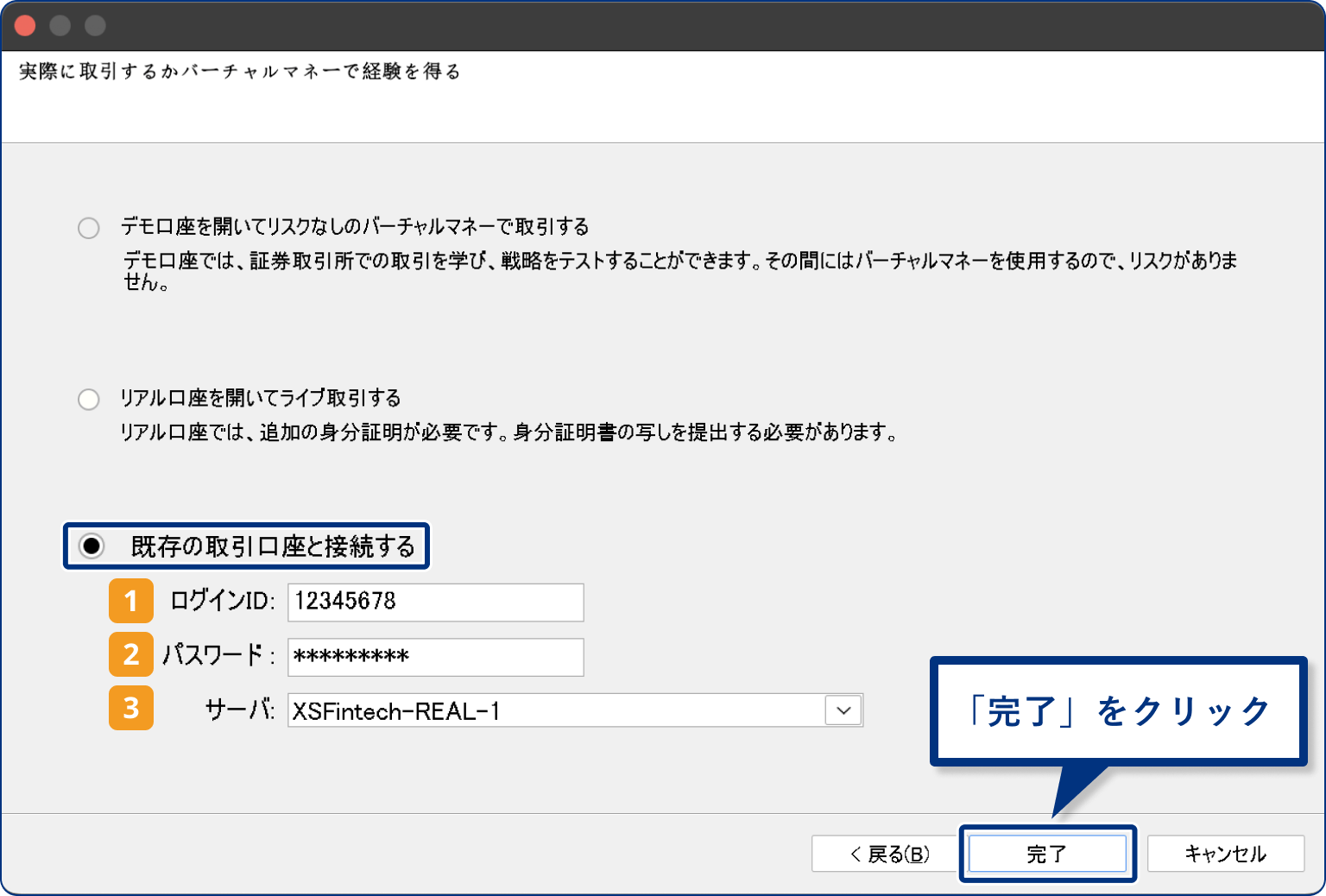
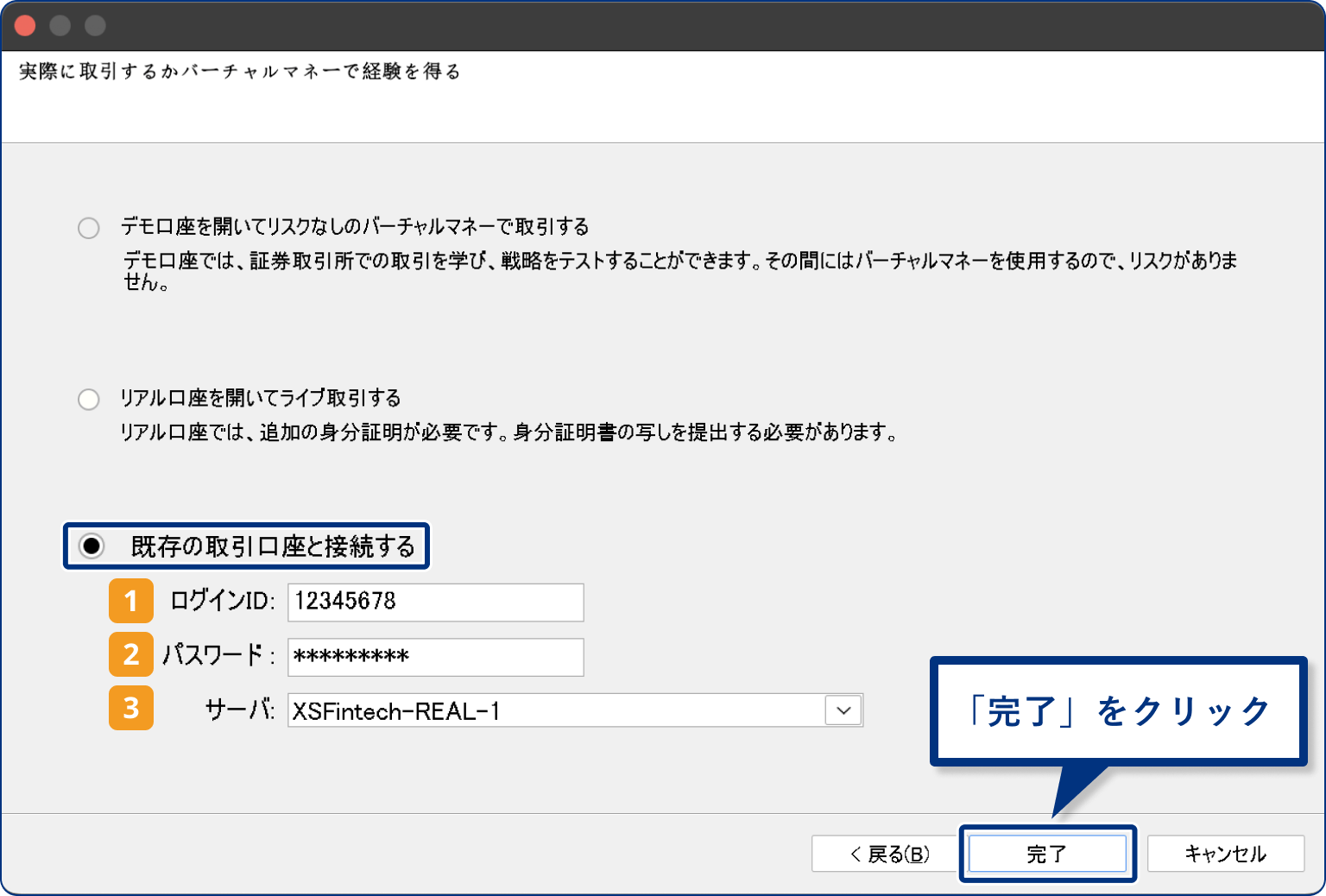
| 番号 | 説明 |
|---|---|
| ログインIDを入力します。(*1) | |
| パスワードを入力します。尚、インベスターパスワードを入力してもログインできますが、その場合は取引関連の操作が行えません。(*1) | |
| サーバーを選択します。(*1) |
作成日
:
2024.12.11
最終更新
:
2024.12.16
免責事項:Disclaimer
当サイトの、各コンテンツに掲載の内容は、情報の提供のみを目的としており、投資に関する何らかの勧誘を意図するものではありません。
これらの情報は、当社が独自に収集し、可能な限り正確な情報を元に配信しておりますが、その内容および情報の正確性、完全性または適時性について、当社は保証を行うものでも責任を持つものでもありません。投資にあたっての最終判断は、お客様ご自身でなさるようお願いいたします。
本コンテンツは、当社が独自に制作し当サイトに掲載しているものであり、掲載内容の一部または、全部の無断転用は禁止しております。掲載記事を二次利用する場合は、必ず当社までご連絡ください。