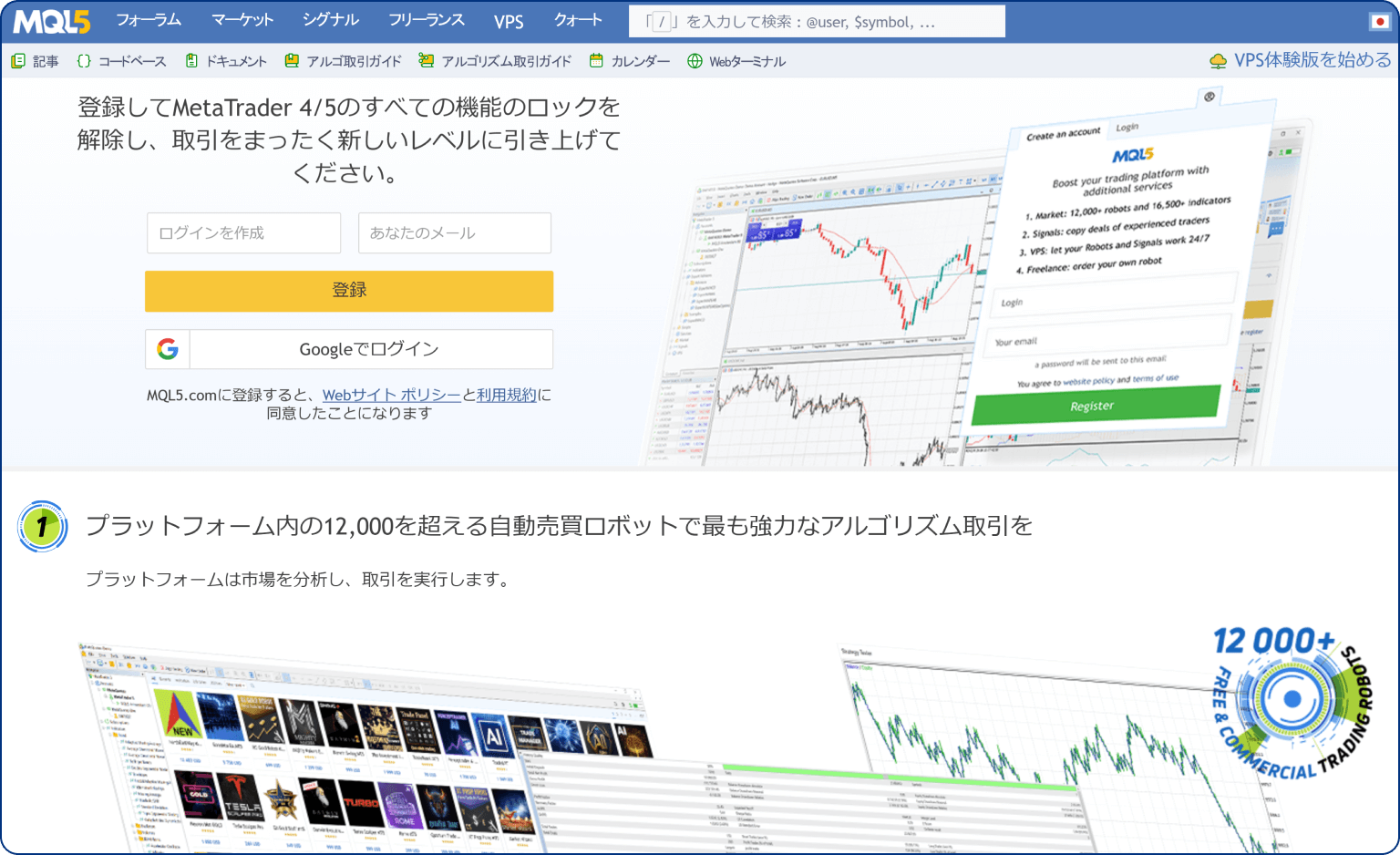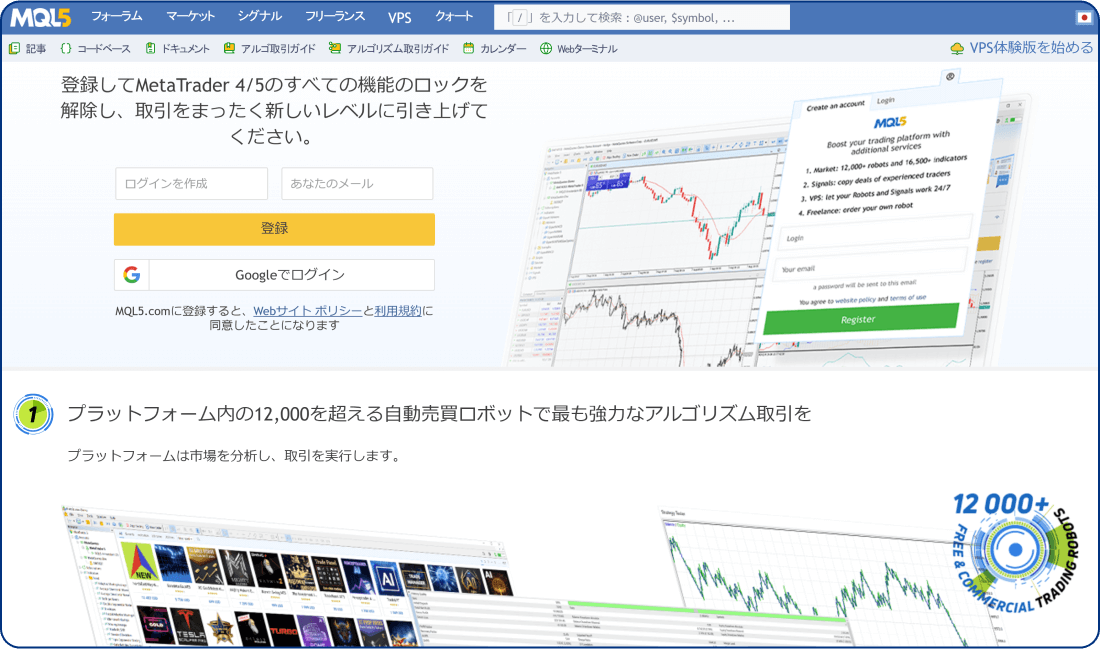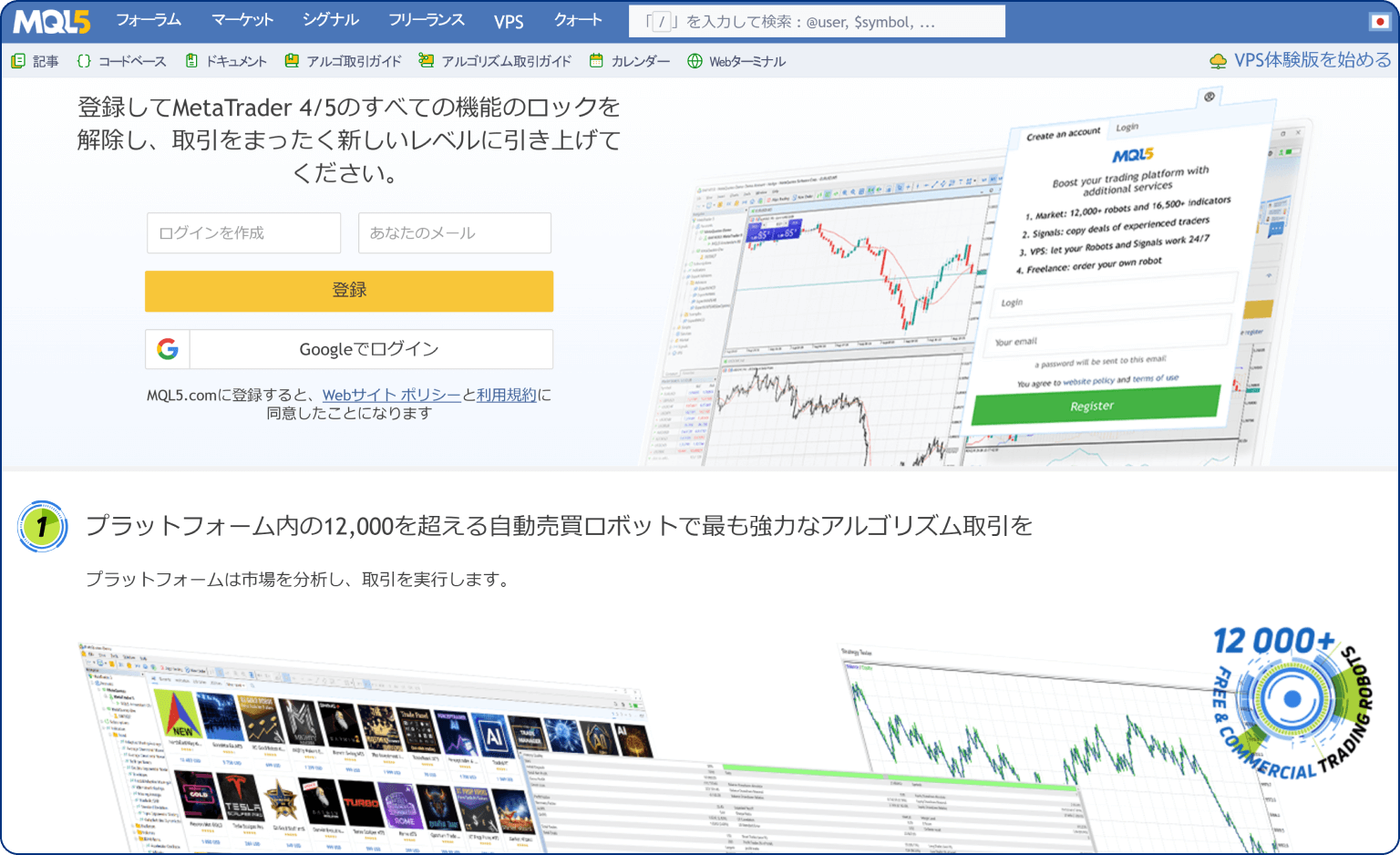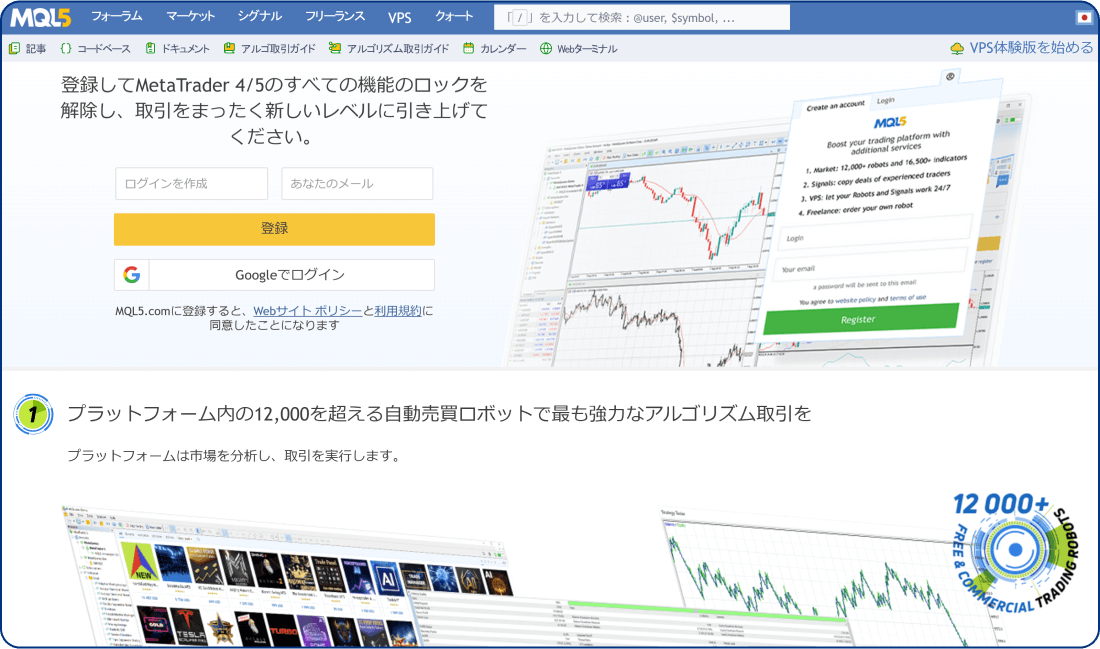XS.com MT4/MT5(Windows版)のダウンロード~ログインまでの方法
Menu


XS.com MT4/MT5(Windows版)のダウンロード~ログインまでの方法
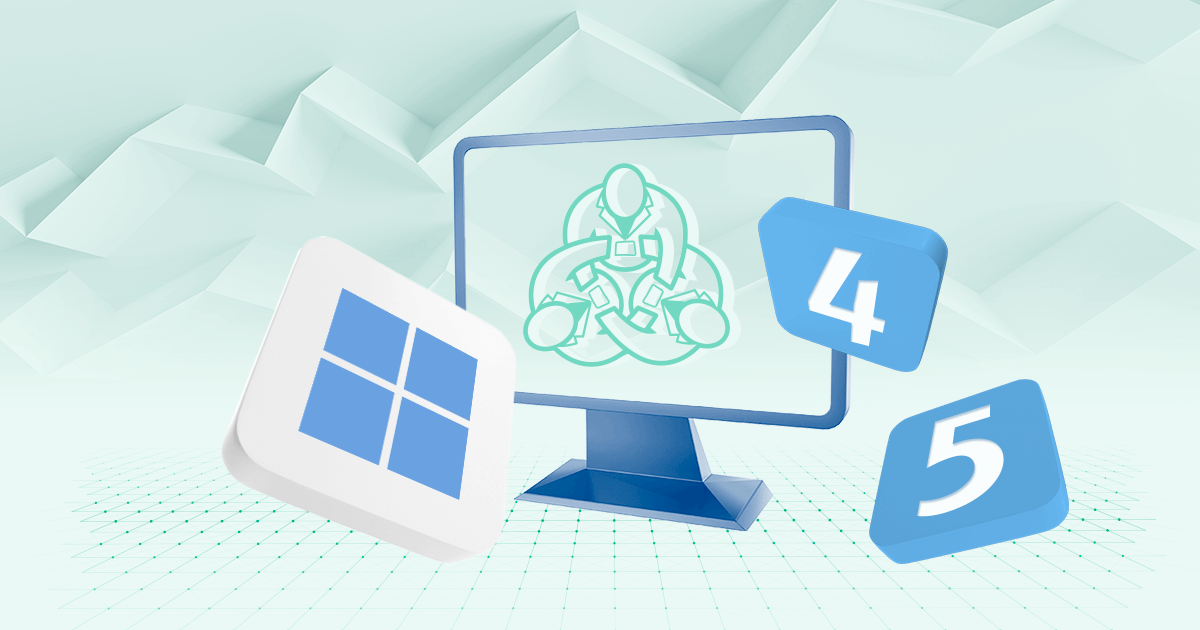
XS.com(エックスエス)でのお取引は、Windows版のMT4/MT5からも行って頂けます。ダウンロードとインストールの手続きを行い、ログイン頂くことで、お取引が可能となります。尚、Mac版やiOS版、Android版のMT4/MT5のほか、ブラウザ上でご利用可能なWebTrader(ウェブトレーダー)をご利用頂くこともできます。
XS.com MT4/MT5(Windows版)をダウンロードしてログインする方法
XS.com(エックスエス)のWindows版のMT4/MT5をダウンロードして、ログインするまでの手順をご説明いたします。
以下の切替タブにて、お好みのMetaTarderの説明をご覧ください。
手順1
以下のリンクをクリックし、XS.comのWindows版のMT4インストーラーをダウンロードします。
手順2
ダウンロードされた「xsfintech4setup」のアイコンをダブルクリックします。
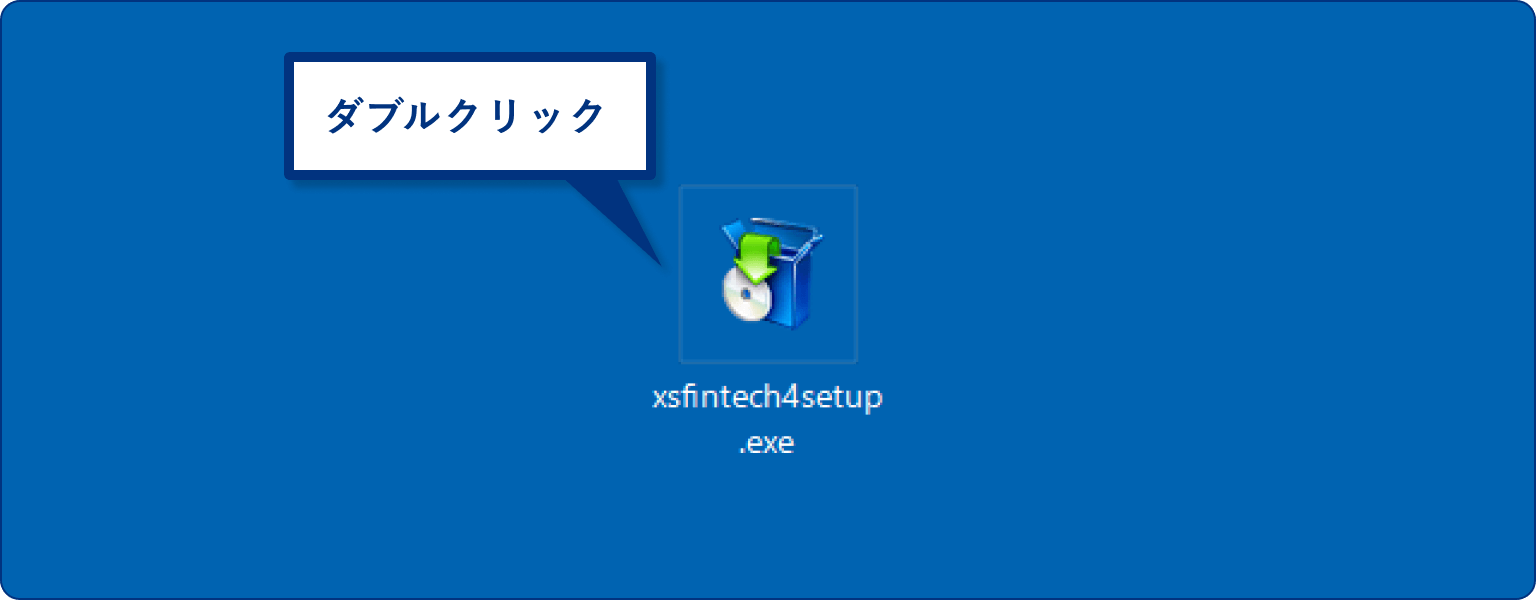
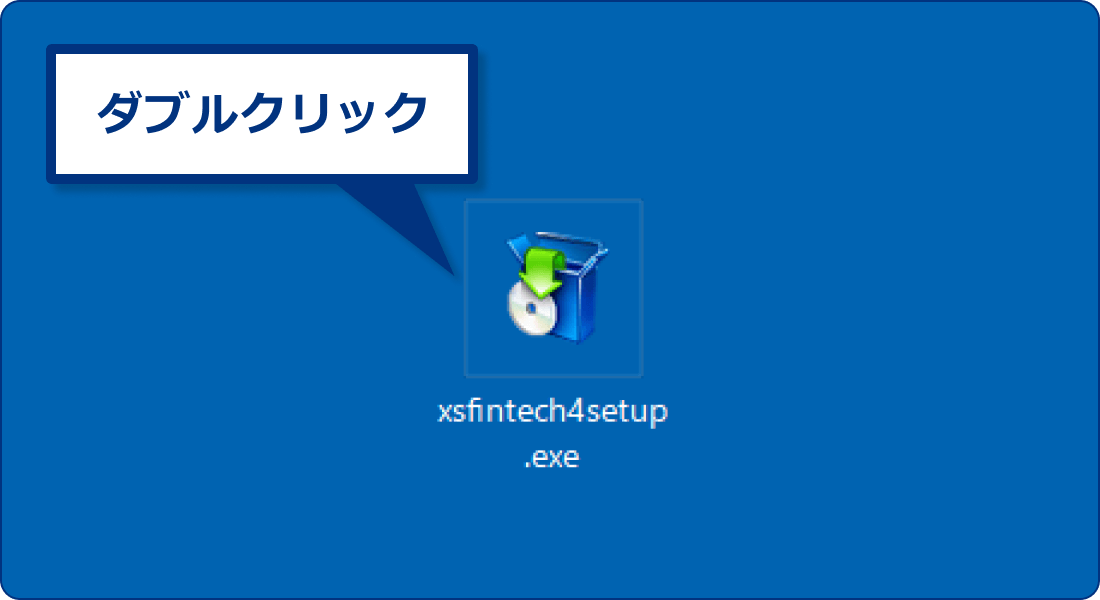
手順3
「このアプリがデバイスに変更を加えることを許可しますか?」というメッセージが表示されましたら、「はい」をクリックします。
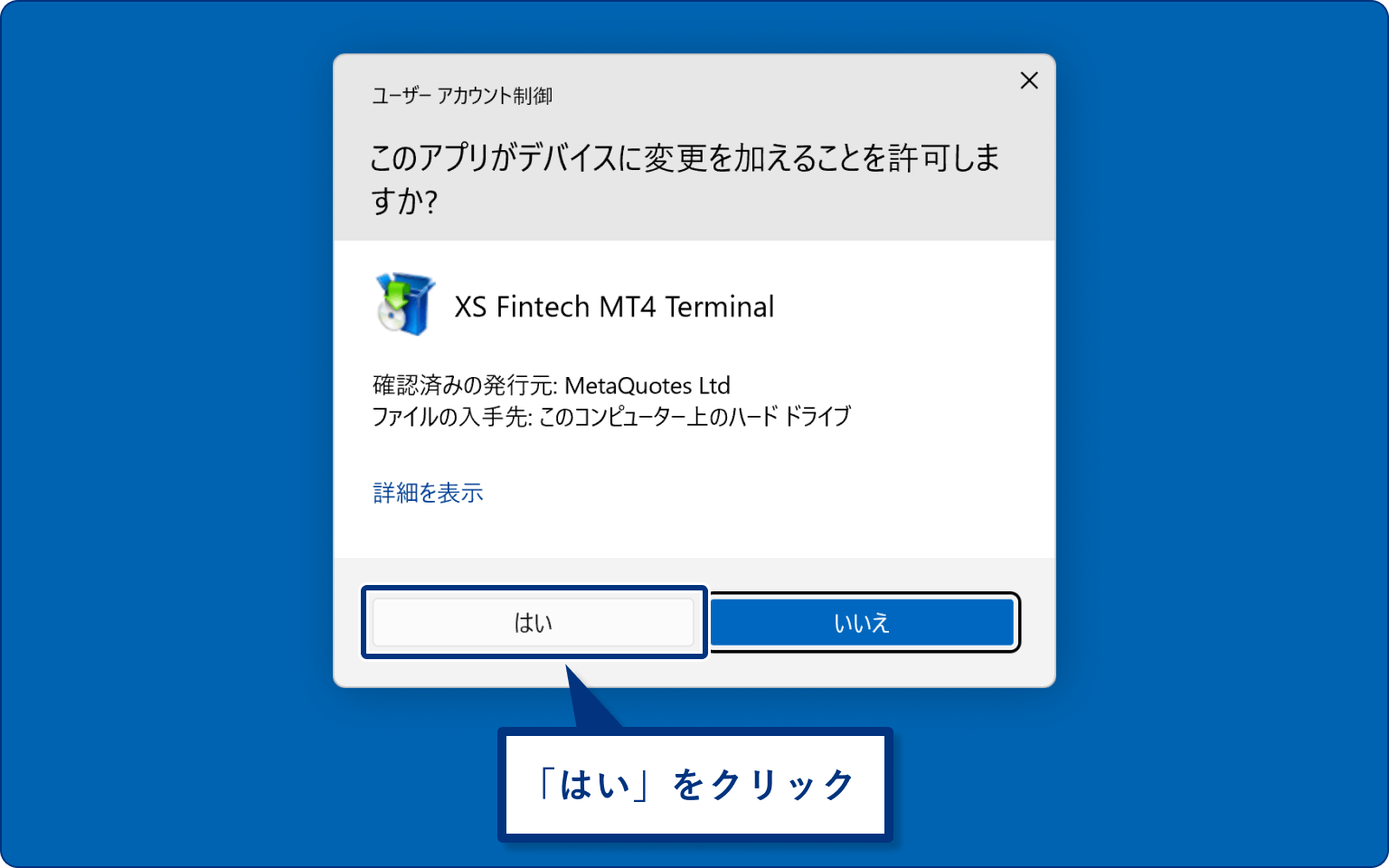
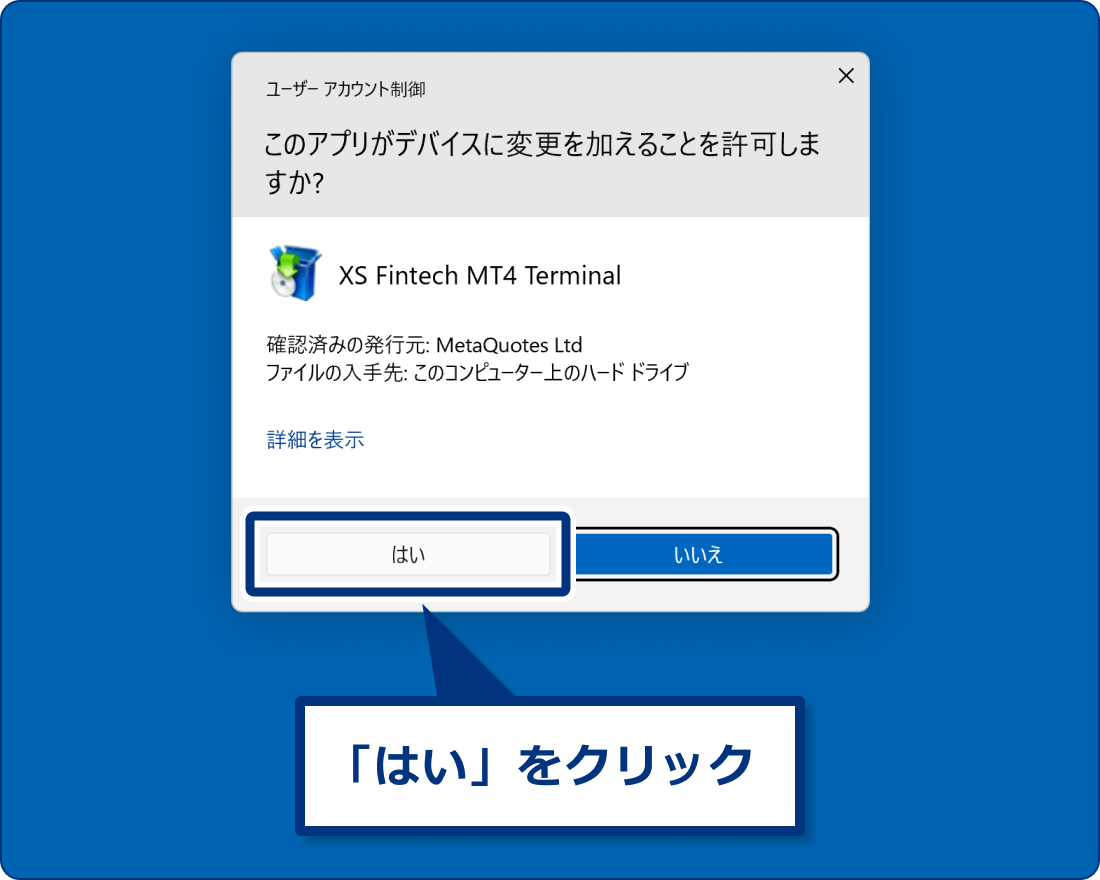
手順4
MT4の使用許諾契約が表示されましたら、内容をご確認の上「次へ」をクリックします。
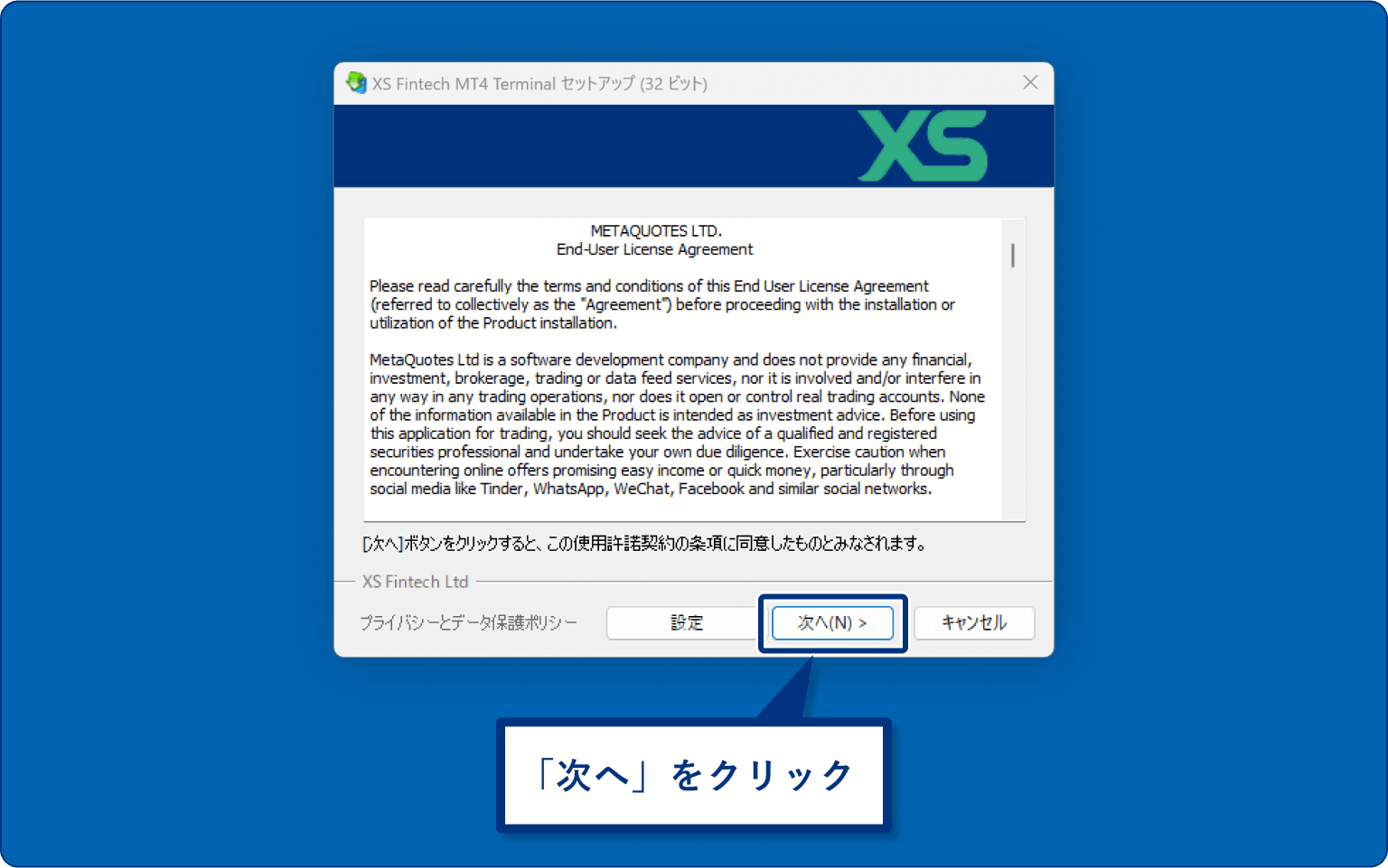
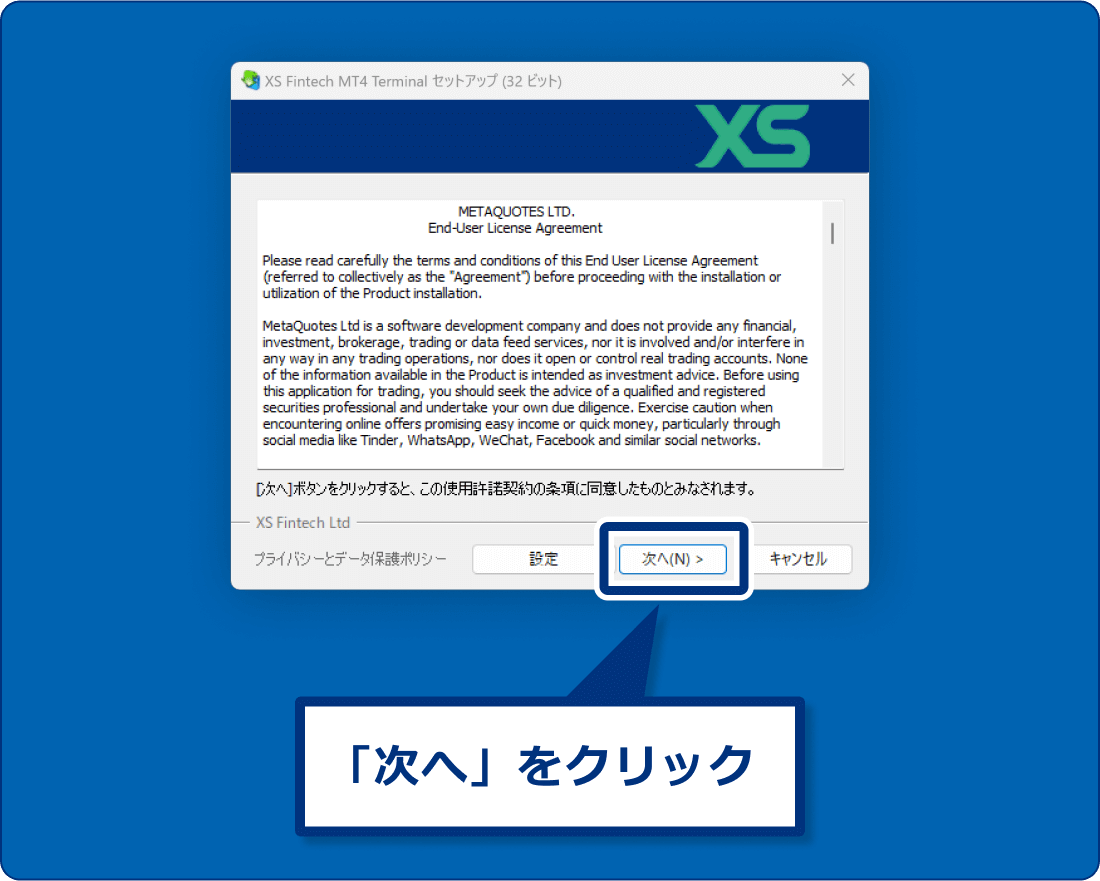
手順5
MT4のインストールが完了すると「おめでとうございます!お待ちしていました」と表示されますので、「完了」をクリックします。
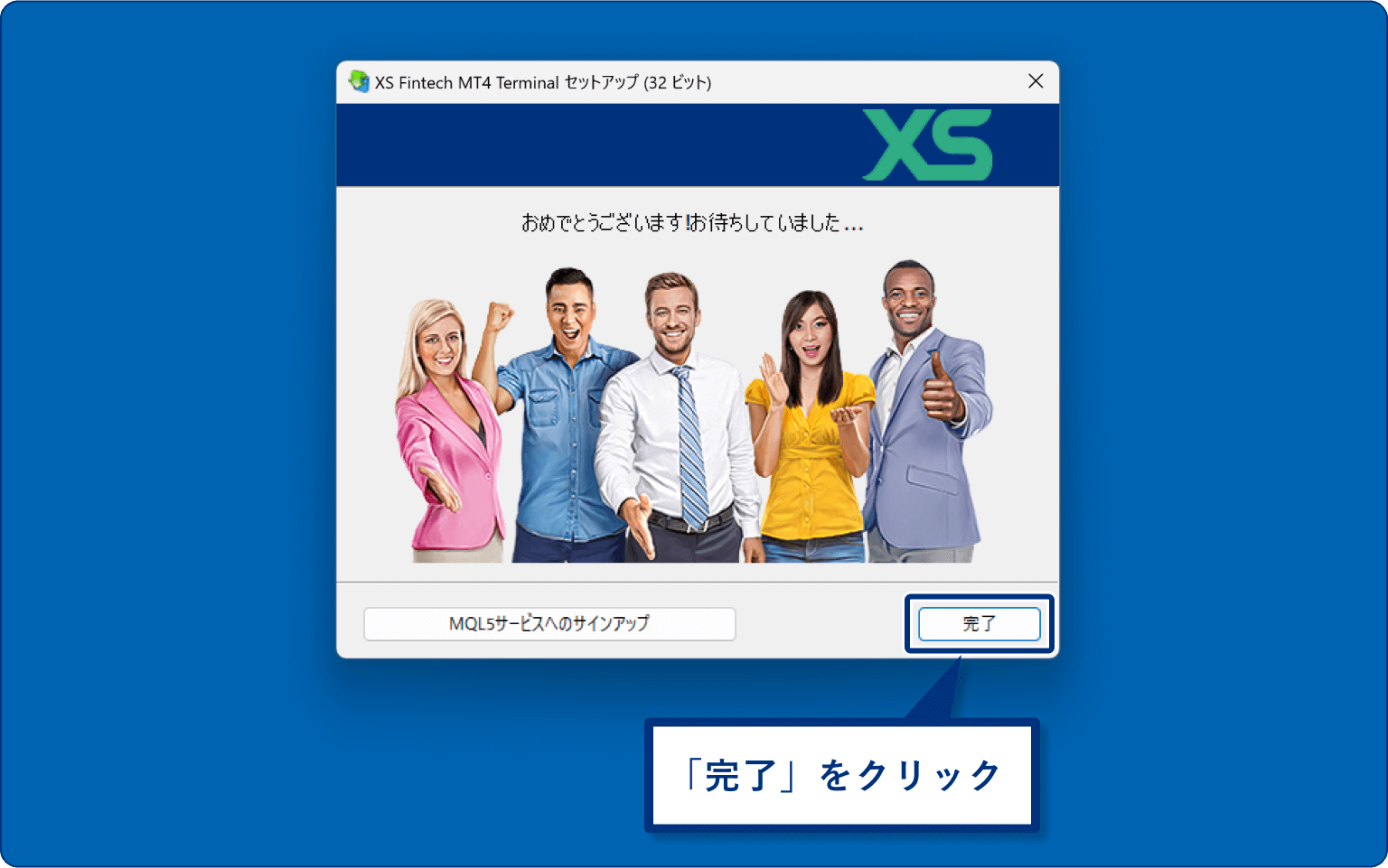
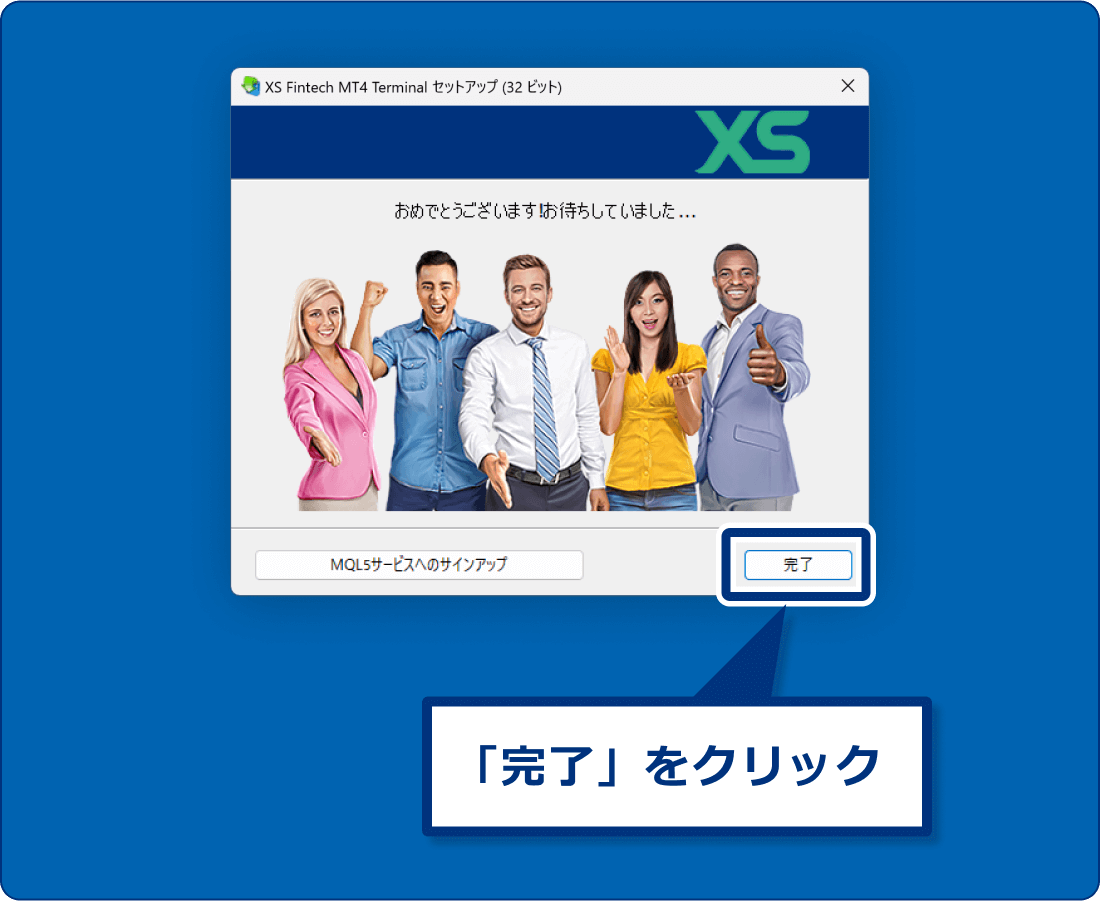
手順6
自動的にMT4が起動します。下記画面のようにポップアップが表示される場合、ここでは「キャンセル」をクリックします。
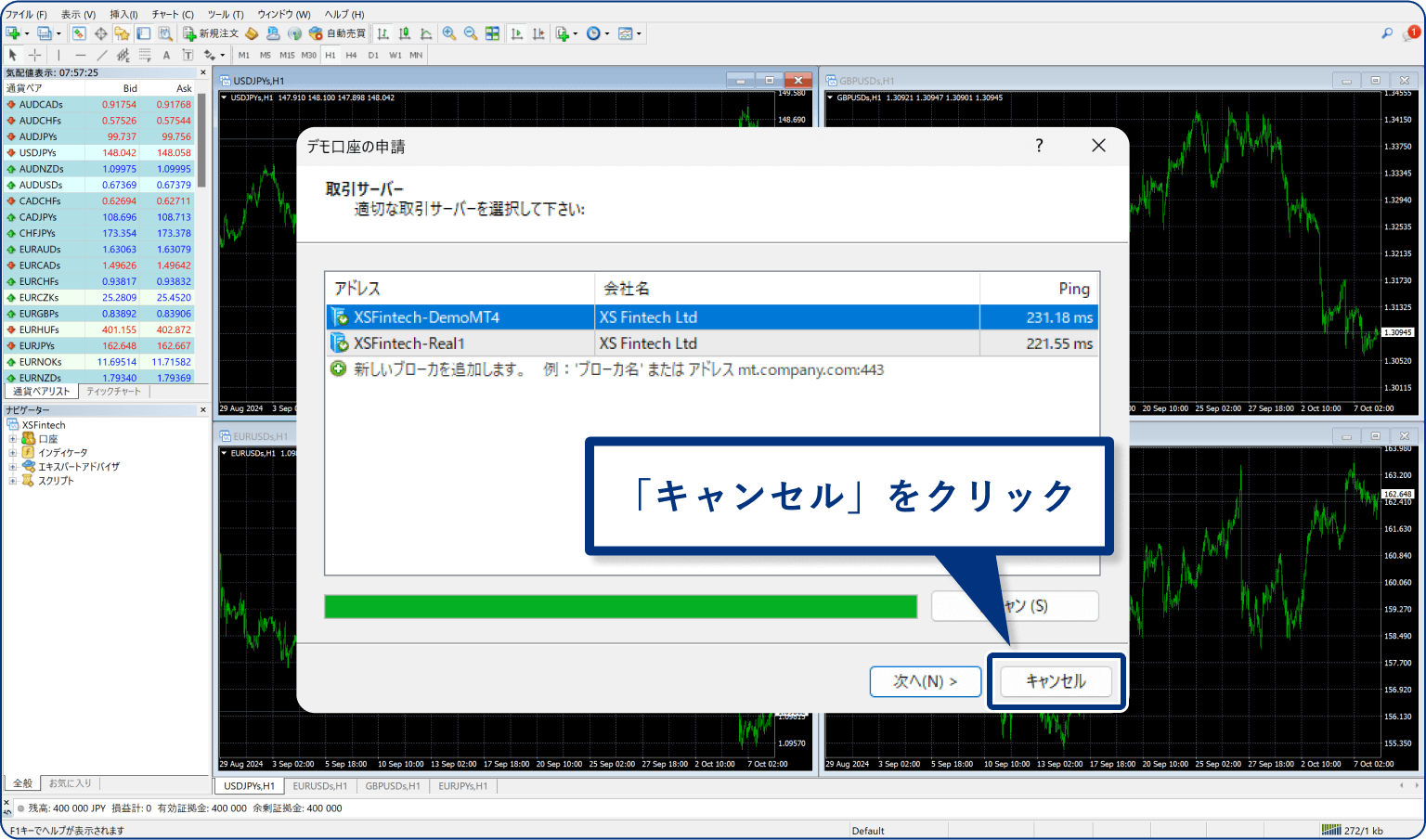
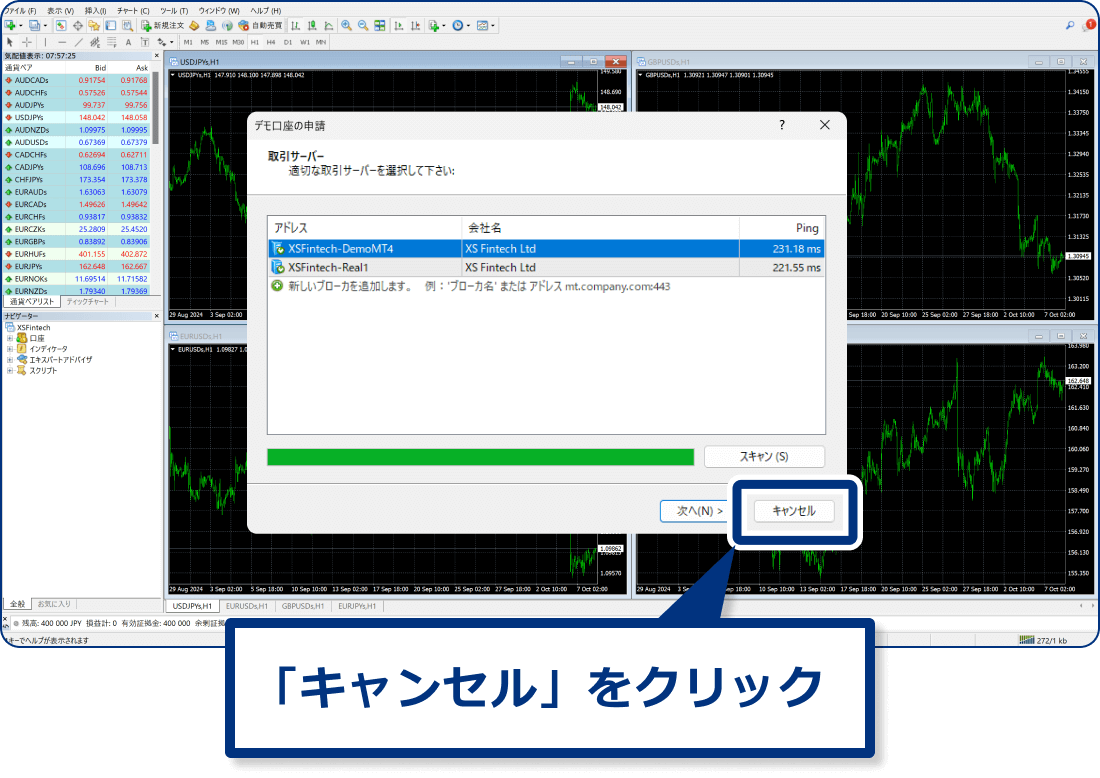
手順7
画面左側にある「口座」を右クリックし「取引口座にログイン」をクリックします。


手順8
以下のようにログイン情報を入力し、「ログイン」をクリックすればお取引が可能となります。
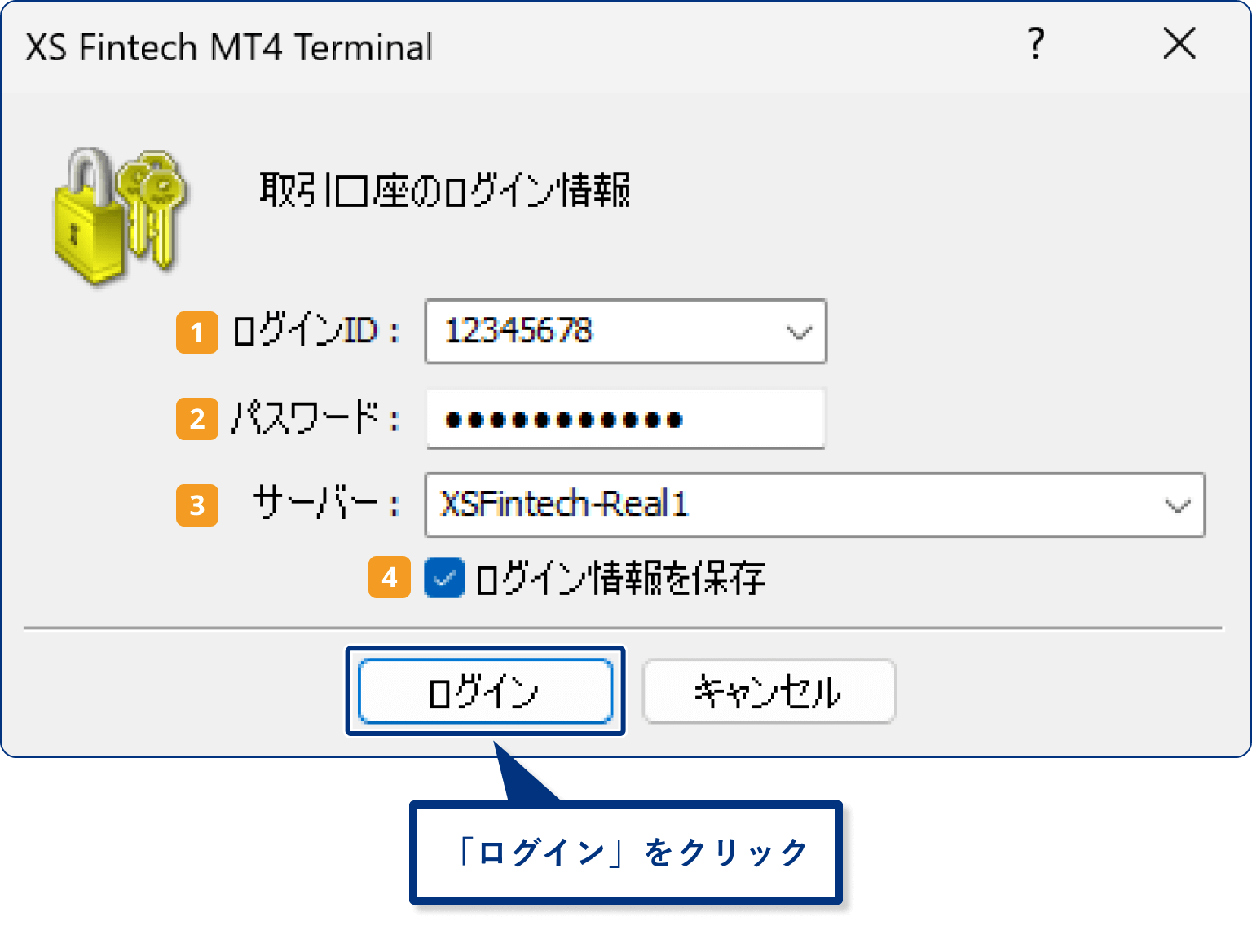
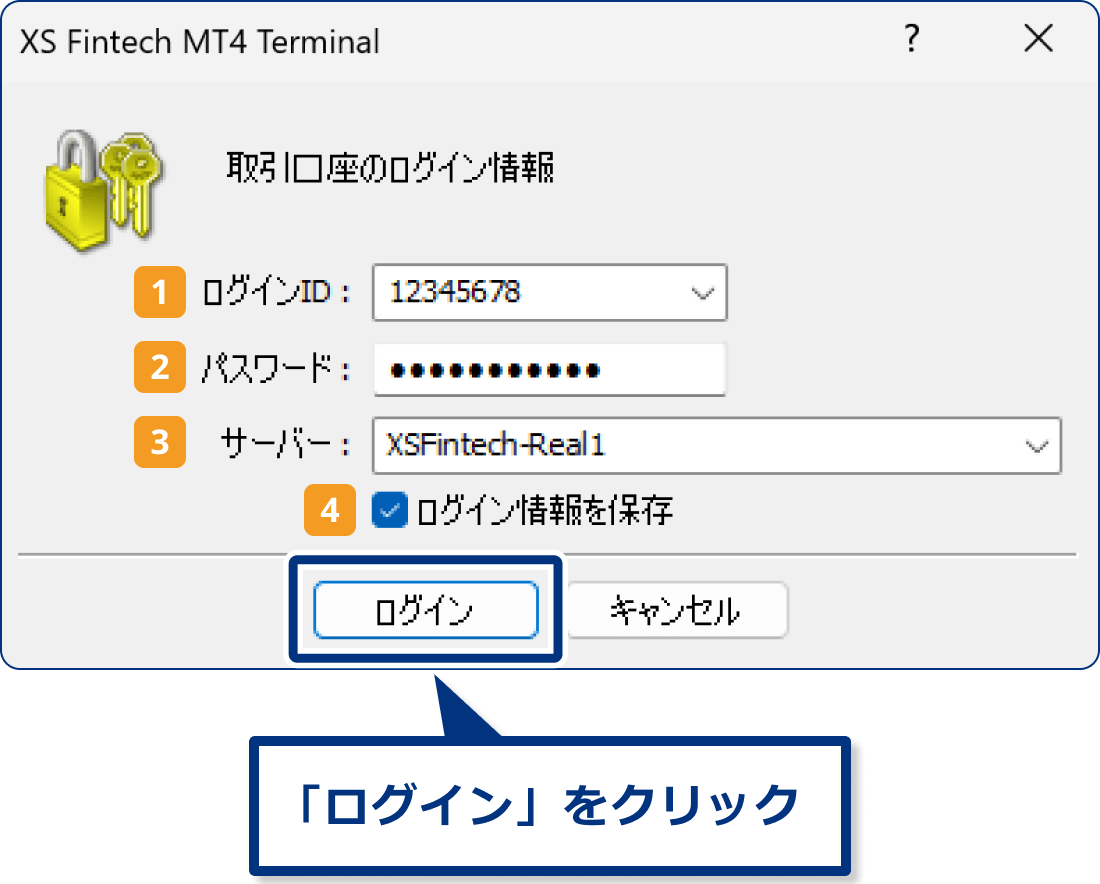
| 番号 | 説明 |
|---|---|
| ログインIDを入力します。(*1) | |
| パスワードを入力します。尚、インベスターパスワードを入力してもログインできますが、その場合は取引関連の操作が行えません。(*1) | |
| サーバーを選択します。(*1) | |
| チェックを入れると、次回ログイン時にログイン情報の入力が不要となります。 |
手順1
以下のリンクをクリックし、XS.comのWindows版のMT5インストーラーをダウンロードします。
手順2
ダウンロードされた「xsfintech5setup」のアイコンをダブルクリックします。
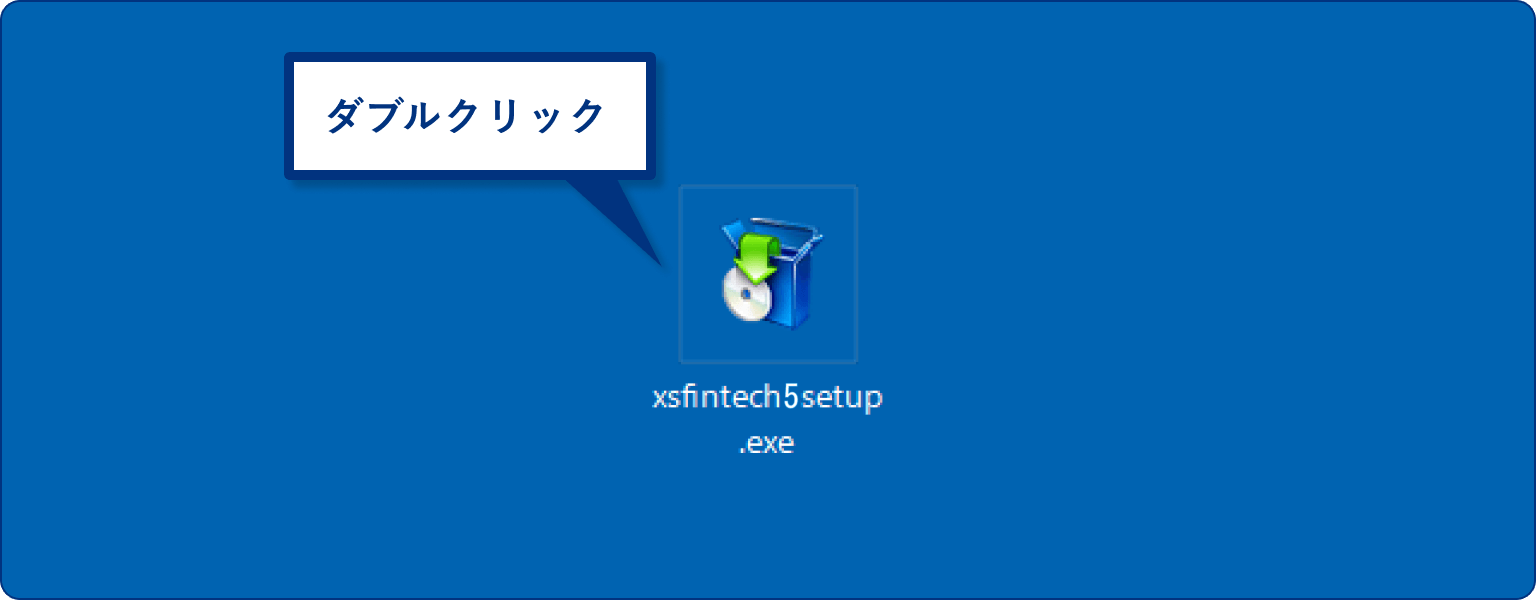
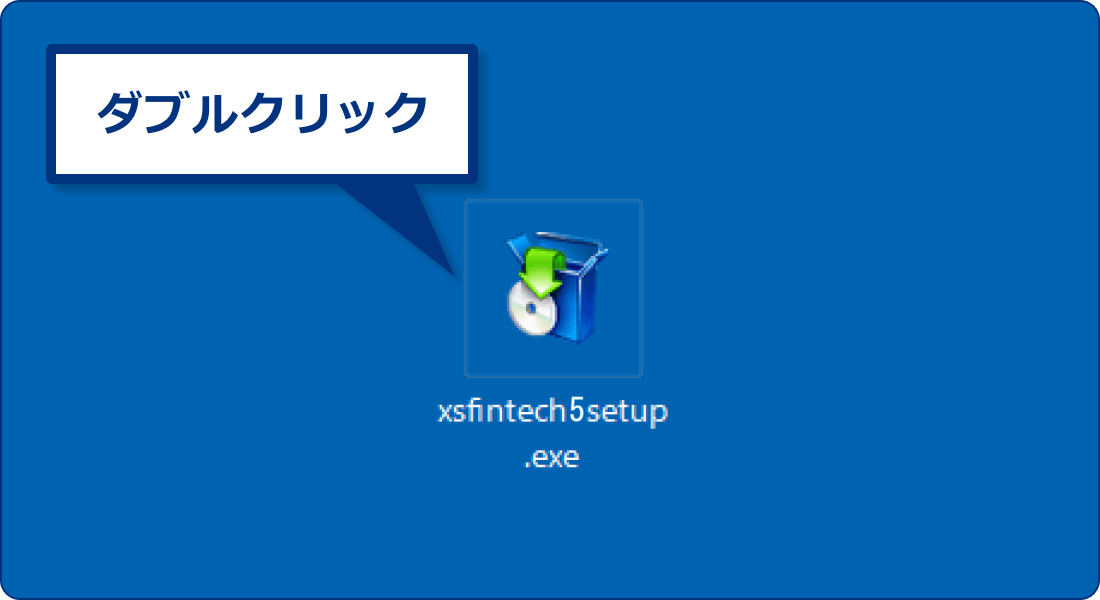
手順3
「このアプリがデバイスに変更を加えることを許可しますか?」というメッセージが表示されましたら、「はい」をクリックします。
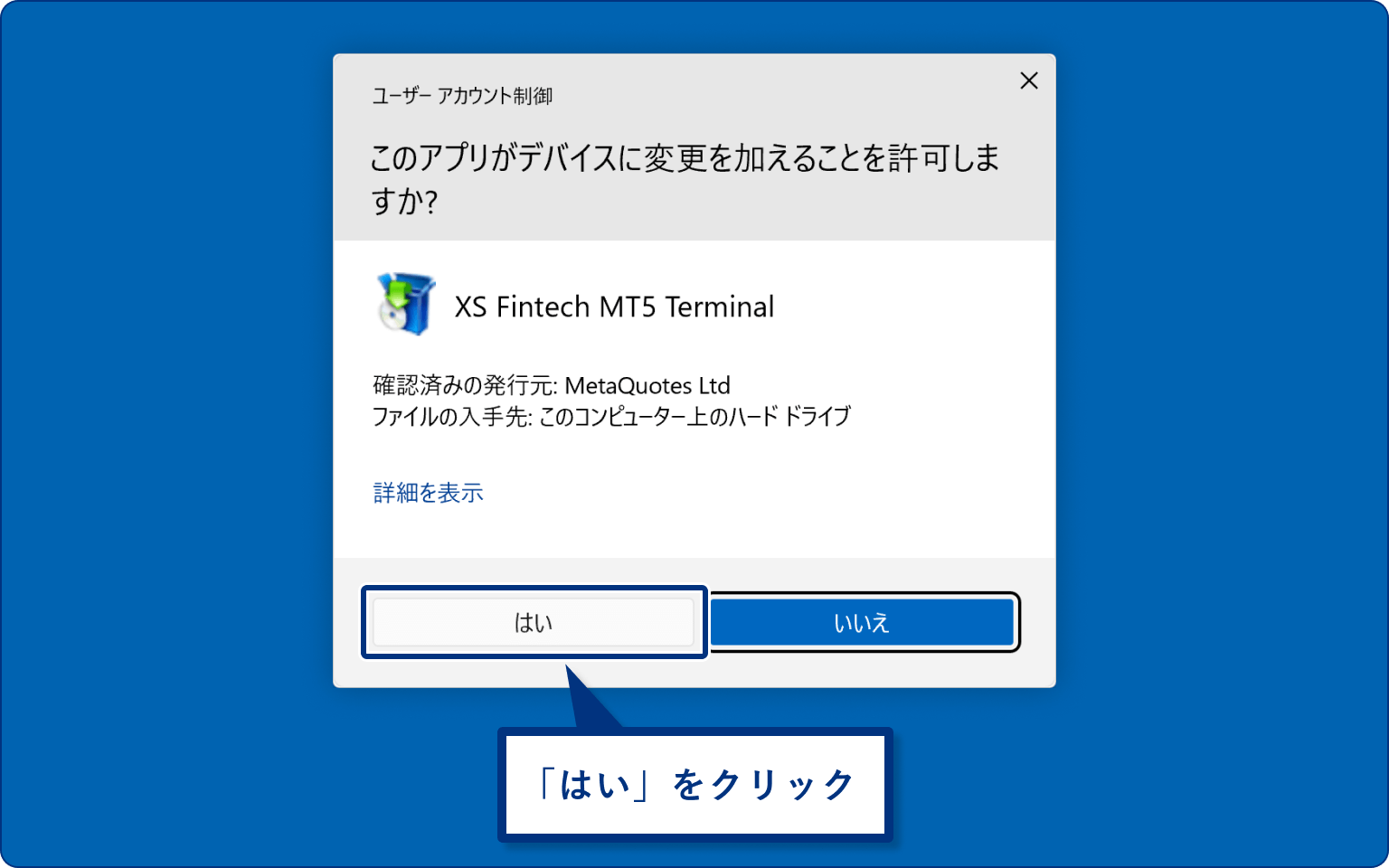
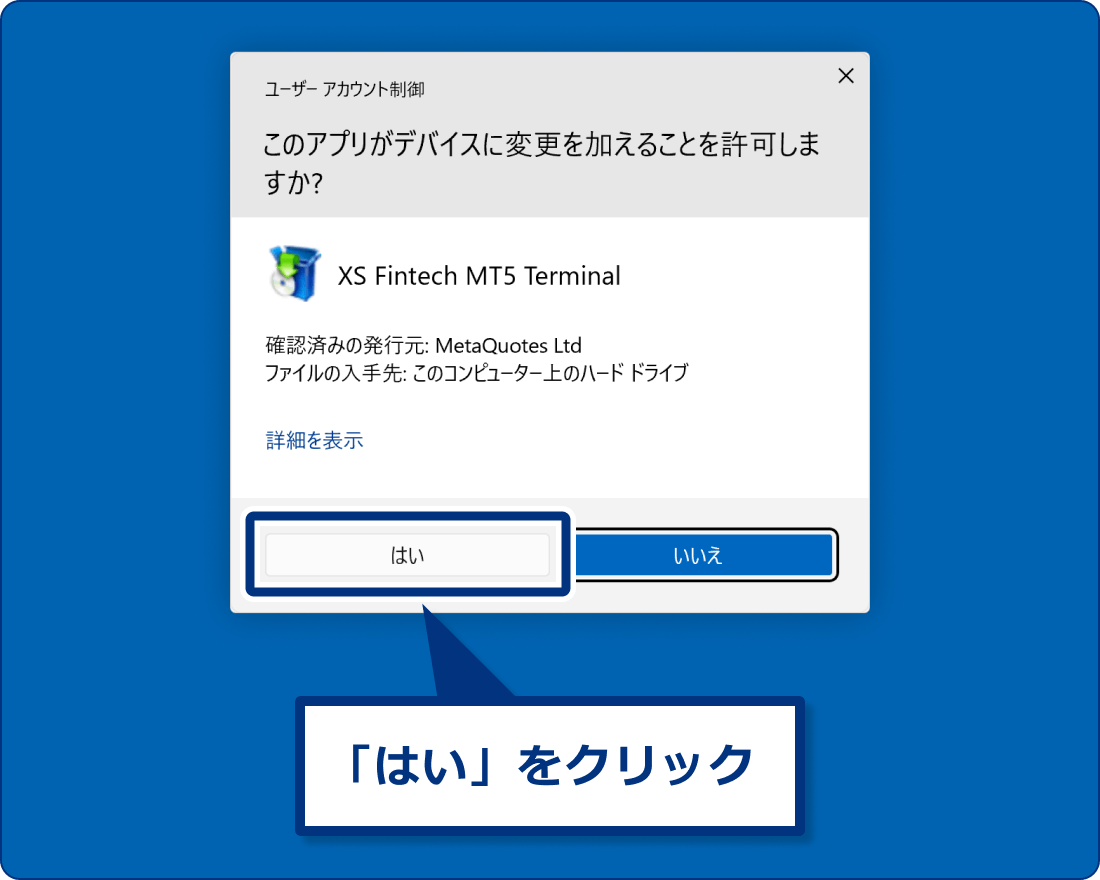
手順4
MT5の使用許諾契約が表示されましたら、内容をご確認の上「次へ」をクリックします。
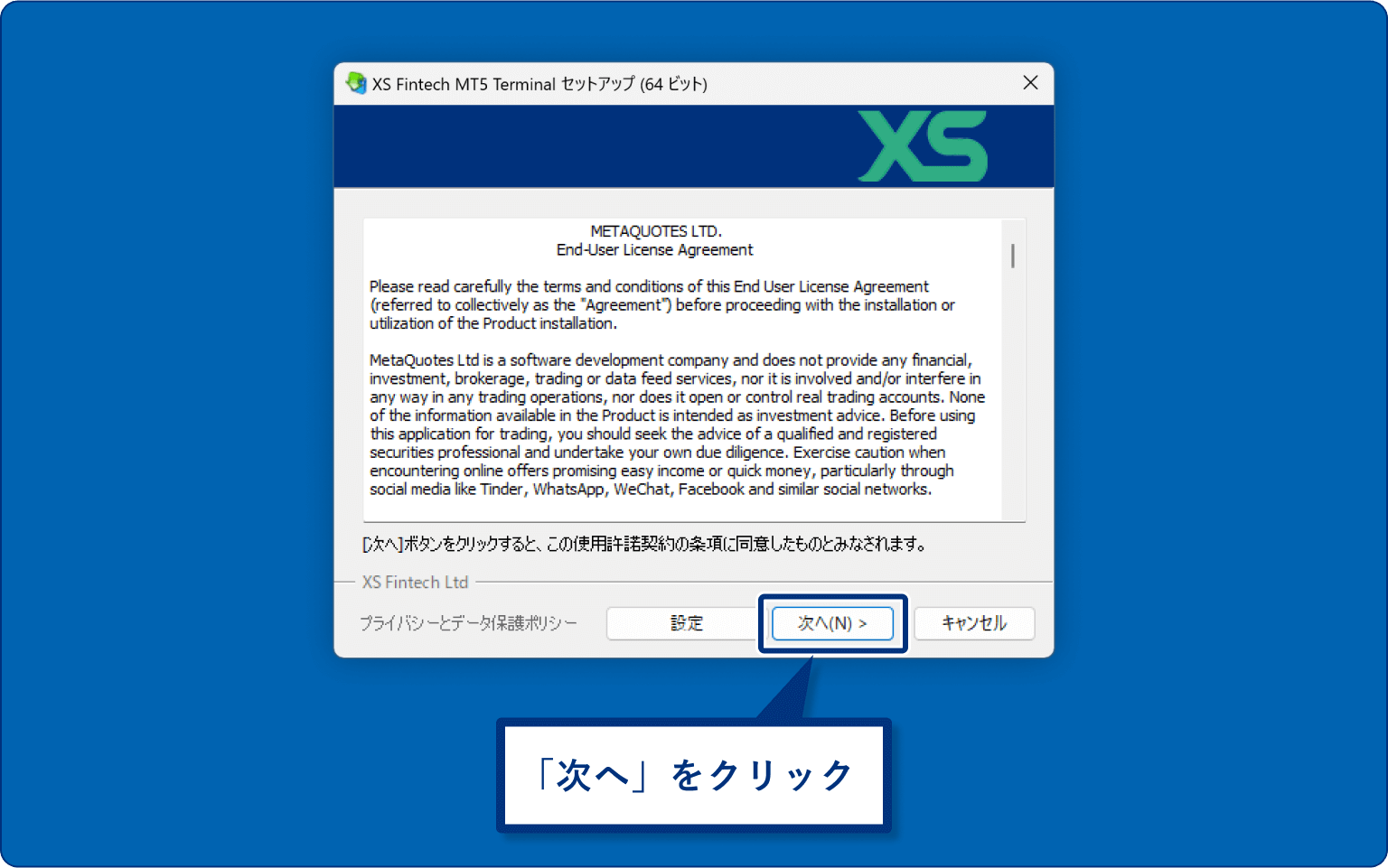
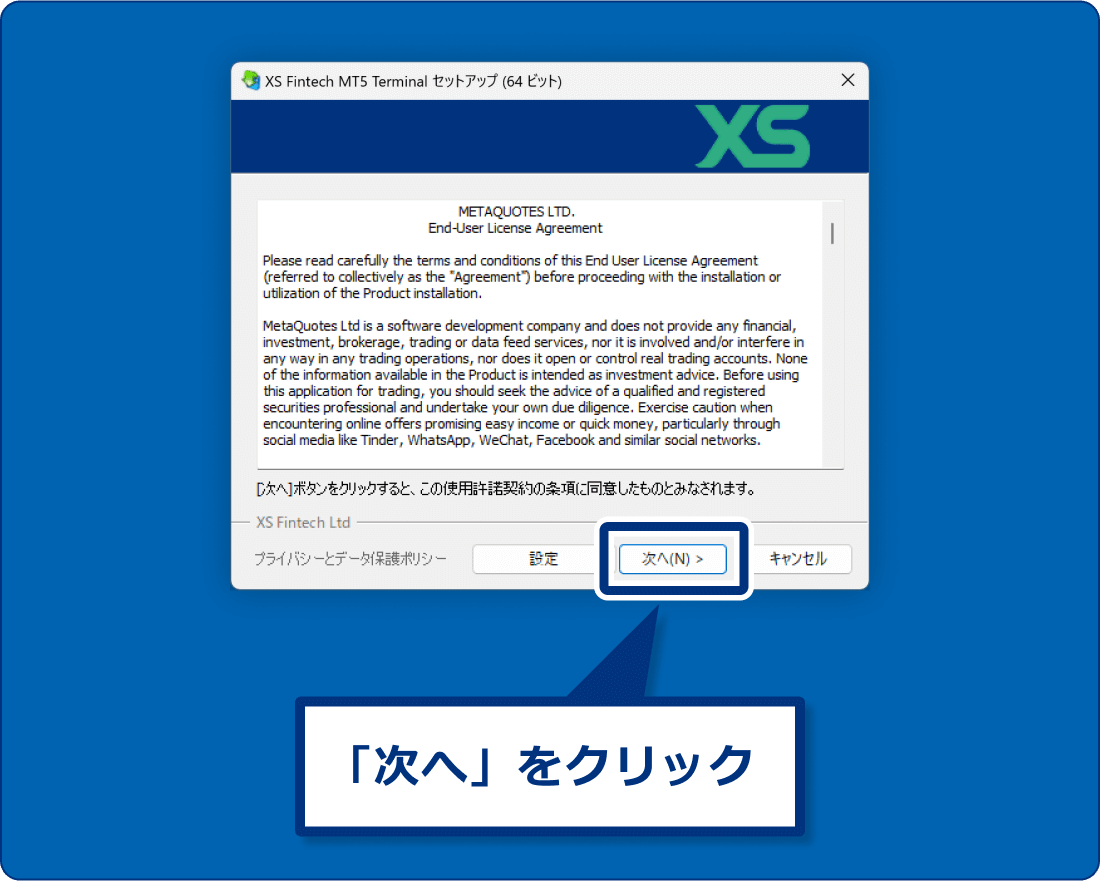
手順5
MT5のインストールが完了すると「おめでとうございます!お待ちしていました」と表示されますので、「完了」をクリックします。
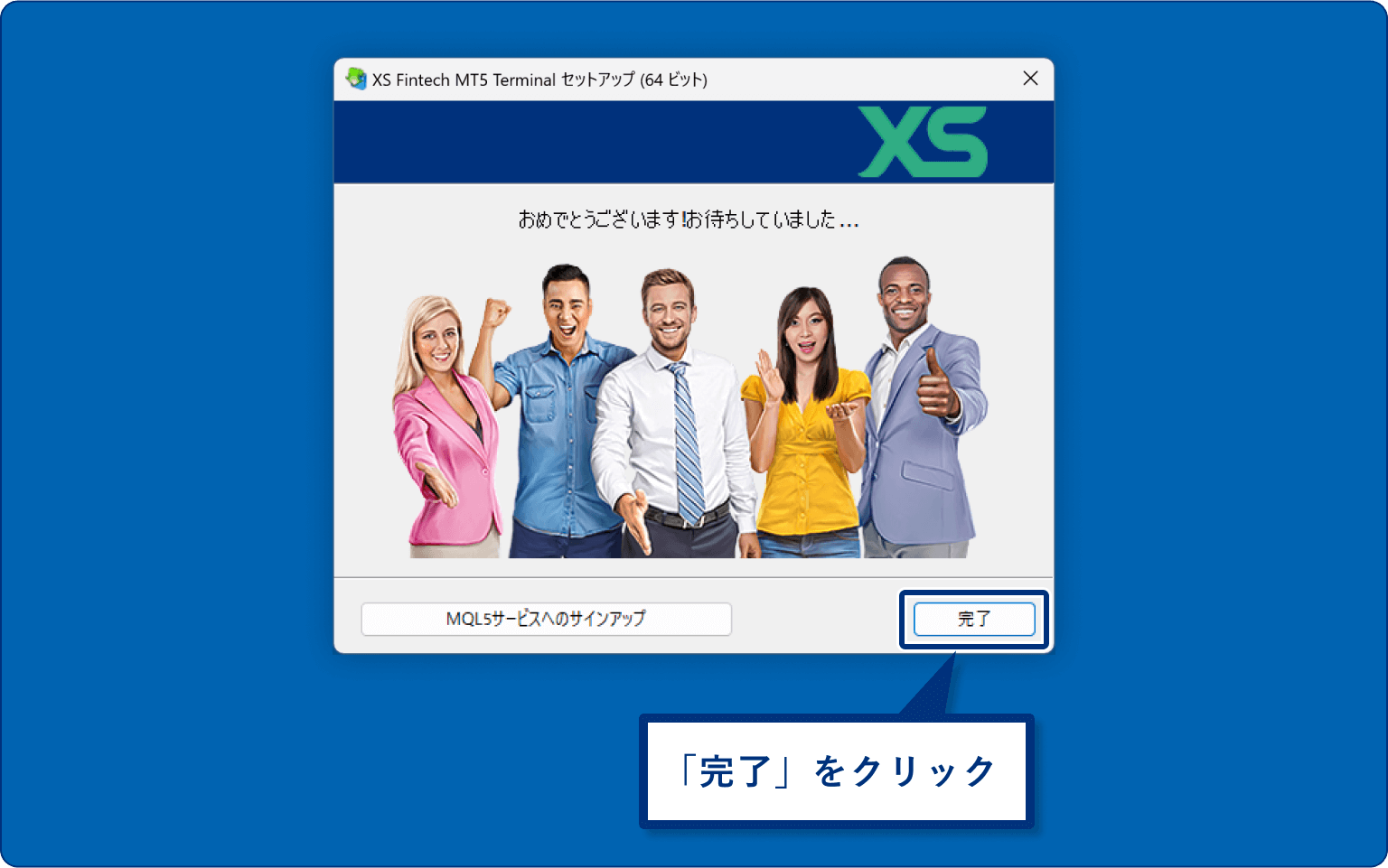
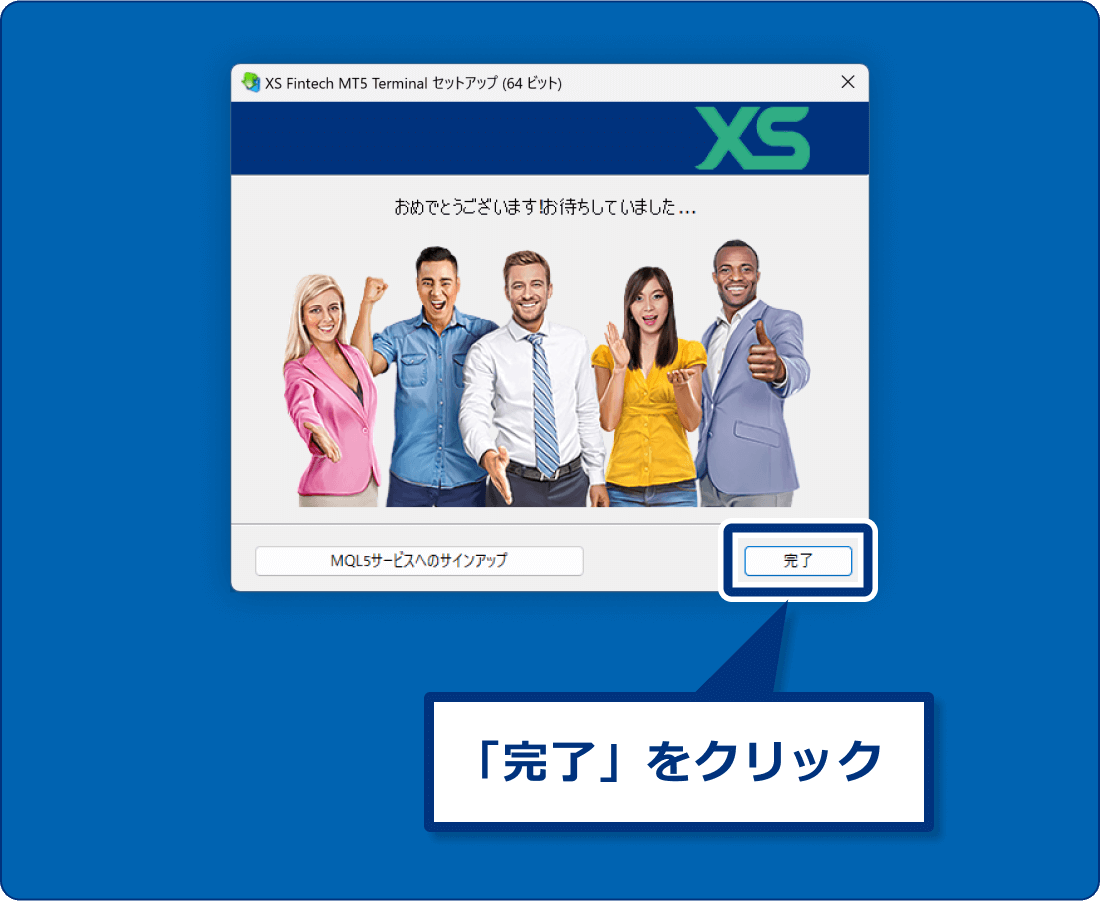
手順6
自動的にMT5が起動します。下記画面のようにポップアップが表示される場合、ここでは「キャンセル」をクリックします。
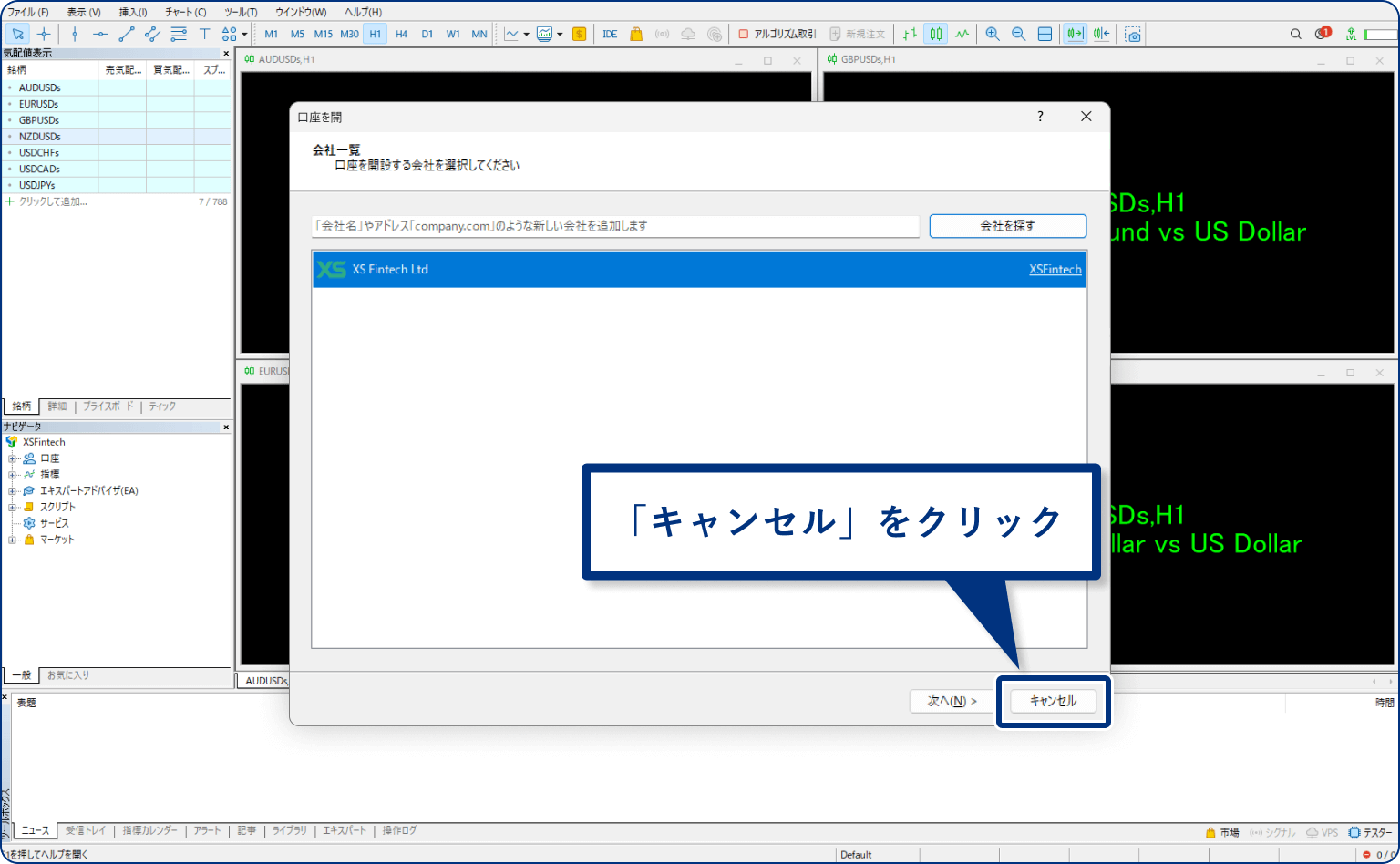
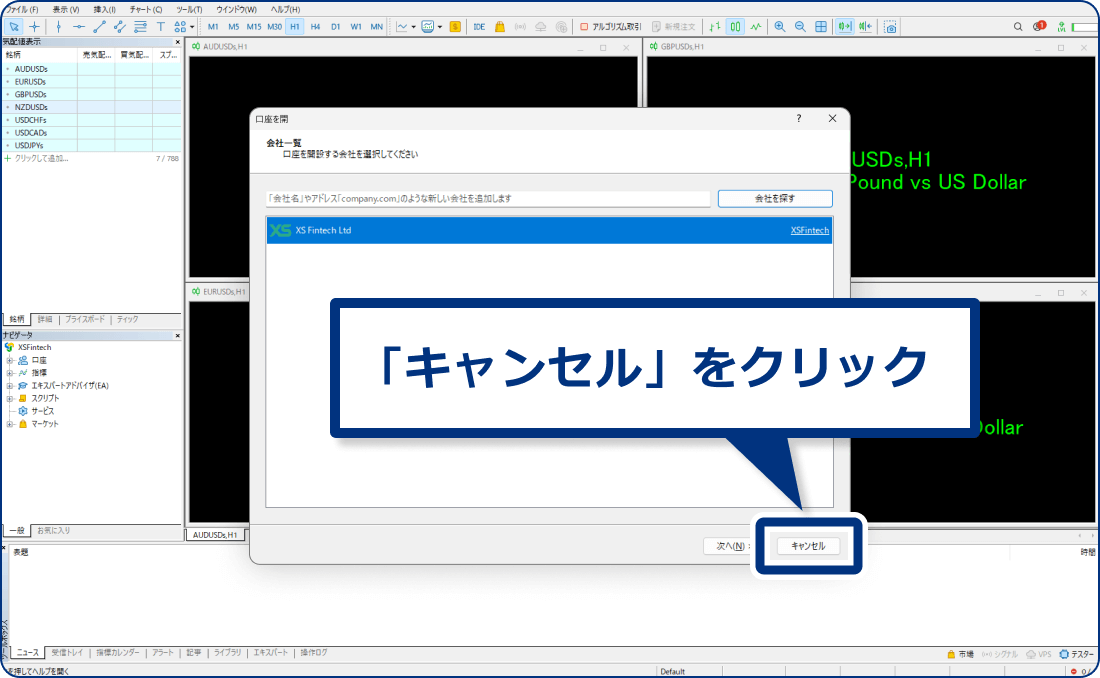
手順7
画面左側にある「口座」を右クリックし「トレード口座にログイン」をクリックします。
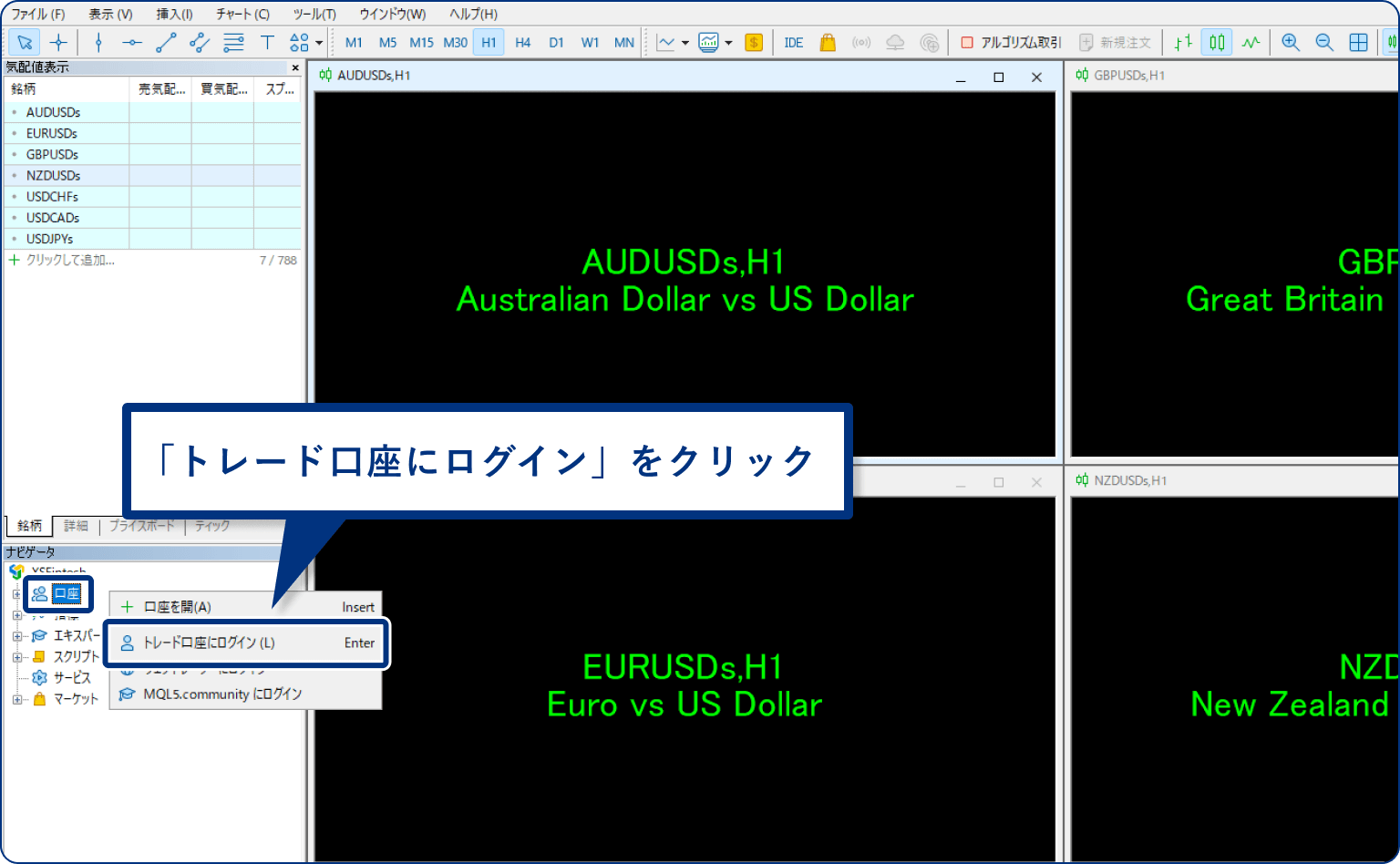
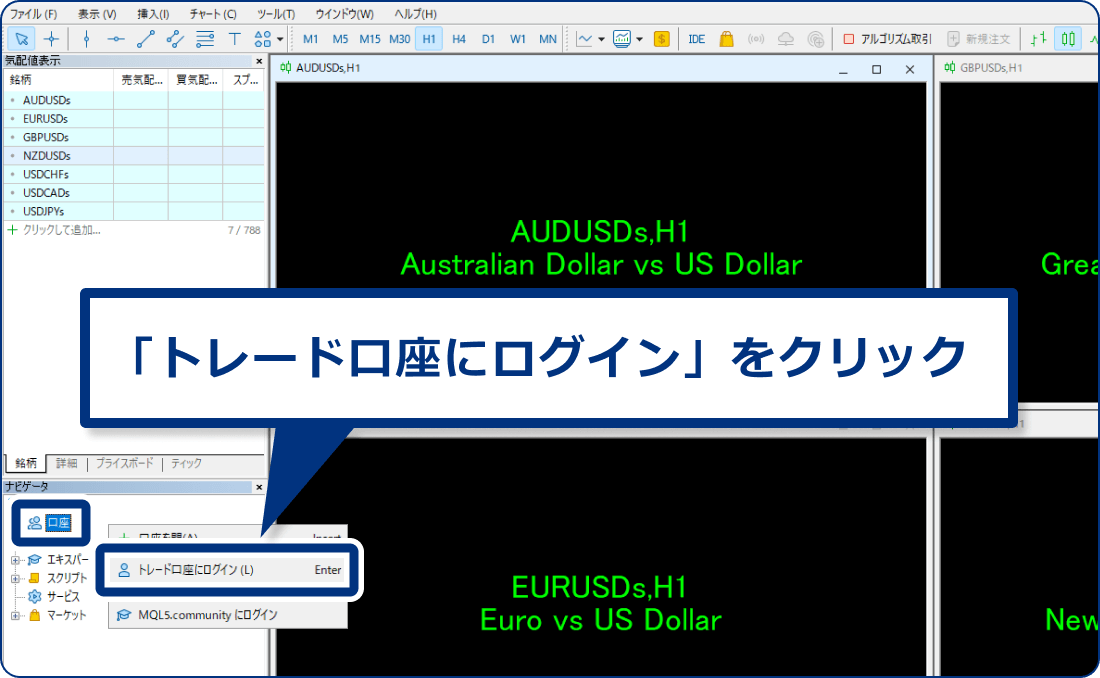
手順8
以下のようにログイン情報を入力し、「OK」をクリックすればお取引が可能となります。
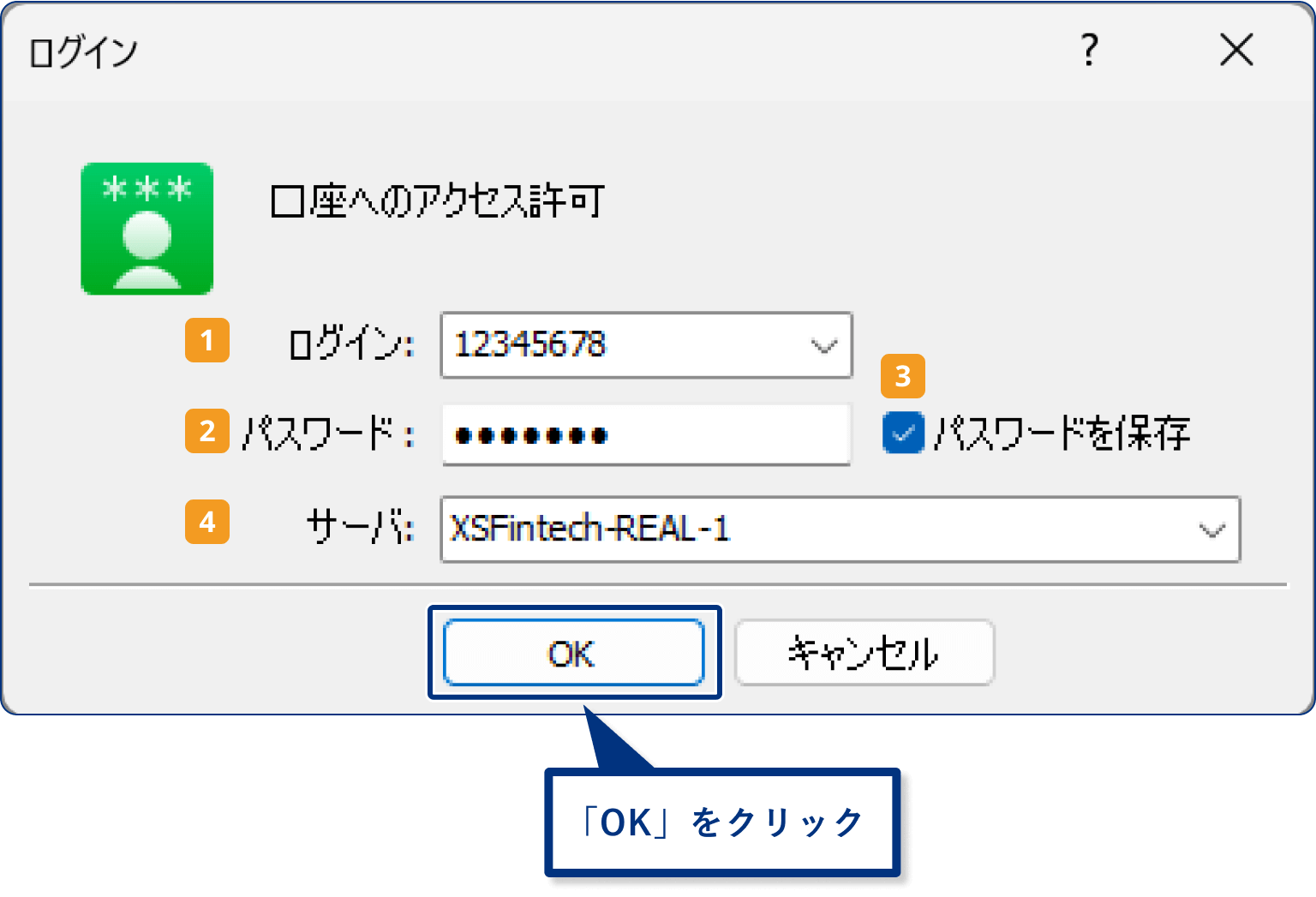
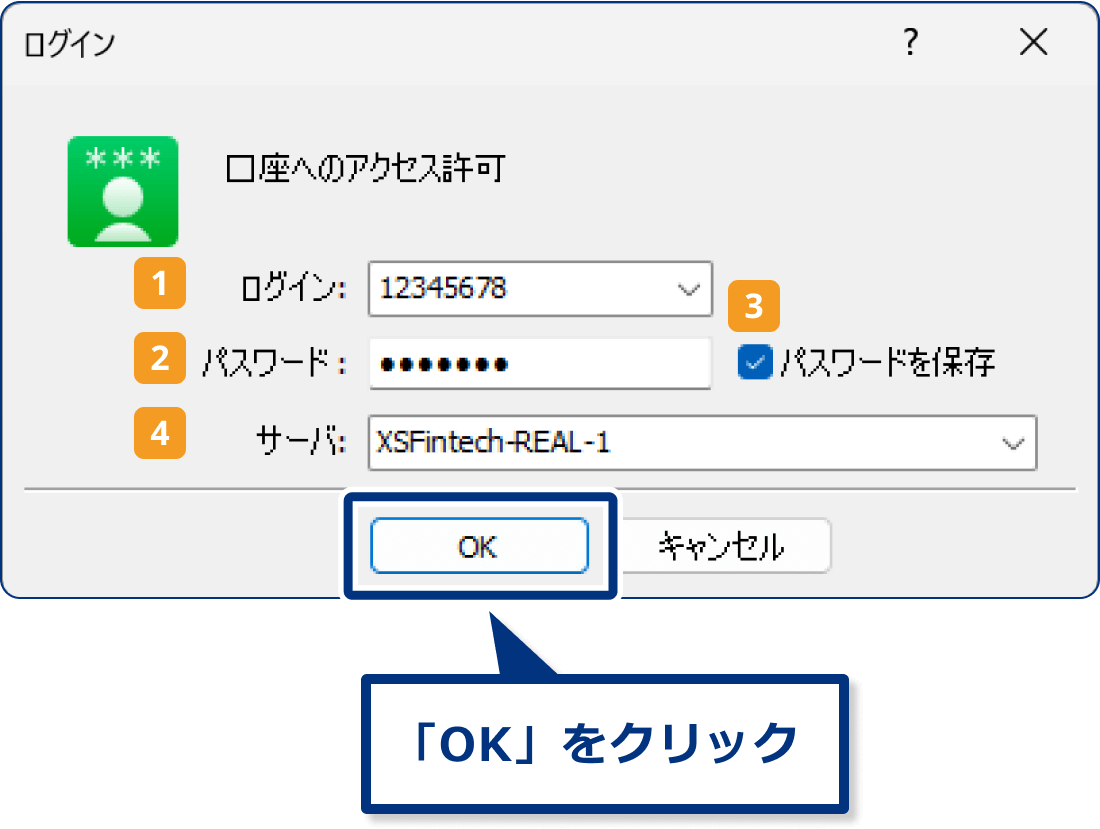
| 番号 | 説明 |
|---|---|
| ログインIDを入力します。(*1) | |
| パスワードを入力します。尚、インベスターパスワードを入力してもログインできますが、その場合は取引関連の操作が行えません。(*1) | |
| チェックを入れると、次回ログイン時にログイン情報の入力が不要となります。 | |
| サーバーを選択します。(*1) |
作成日
:
2024.12.10
最終更新
:
2024.12.16
免責事項:Disclaimer
当サイトの、各コンテンツに掲載の内容は、情報の提供のみを目的としており、投資に関する何らかの勧誘を意図するものではありません。
これらの情報は、当社が独自に収集し、可能な限り正確な情報を元に配信しておりますが、その内容および情報の正確性、完全性または適時性について、当社は保証を行うものでも責任を持つものでもありません。投資にあたっての最終判断は、お客様ご自身でなさるようお願いいたします。
本コンテンツは、当社が独自に制作し当サイトに掲載しているものであり、掲載内容の一部または、全部の無断転用は禁止しております。掲載記事を二次利用する場合は、必ず当社までご連絡ください。